23 Amazing iPhone Hacks You Need to Know Right Now Are you an iPhone user who wants to get the most out of your device? Do you wish you knew some secret tricks and shortcuts that could save you time, energy, and frustration? If so, you’re in luck. In this article, we’ll reveal 23 amazing
23 Amazing iPhone Hacks You Need to Know Right Now
Are you an iPhone user who wants to get the most out of your device? Do you wish you knew some secret tricks and shortcuts that could save you time, energy, and frustration? If so, you’re in luck. In this article, we’ll reveal 23 amazing iPhone hacks that will change the way you use your phone. Whether you want to charge your battery faster, take better photos, or access hidden features, we’ve got you covered. These hacks work for all iPhone models, so you don’t need to worry about compatibility issues. Ready to learn some iPhone secrets? Let’s get started.
1. Charge Your Battery Faster in Airplane Mode
One of the most annoying things about smartphones is how quickly they run out of battery. If you need to charge your iPhone as fast as possible, there’s a simple hack that can help you. Just put your phone in Airplane Mode before plugging it in. This will turn off all the wireless features of your phone, such as cellular, Wi-Fi, Bluetooth, and GPS, so there’s less for the battery to do and it charges faster. Just remember to turn Airplane Mode off when you’re done charging, or you won’t be able to receive calls, messages, or notifications.
2. Use Your iPhone as a Level
If you’re a DIY enthusiast, you probably know how useful a level is. A level is a tool that measures how parallel or perpendicular something is to the ground, which can help you hang shelves, pictures, or other objects evenly. But did you know that you don’t need to buy a separate level, because your iPhone has one built-in? That’s right, the Measure app on your iPhone can also function as a level. Just open the app and choose the Level option on the lower right to activate it. Then, place your phone on the surface you want to level and watch the screen. If the surface is level, the screen will turn green and show zero degrees. If not, the screen will show the angle and the direction you need to adjust.
3. Take Photos With the Volume Buttons
Sometimes, tapping the on-screen camera button can be inconvenient or awkward, especially if you’re holding your phone with one hand or using a selfie stick. Fortunately, there’s another way to take photos with your iPhone. You can use the volume up or down buttons on the side of your phone to snap a picture. This can make it easier to take photos quickly, without looking at or tapping the screen. You can also use this trick with headphones that have inline volume controls. Just plug in your headphones and press the volume button on the cord to take a photo remotely.
4. Let Siri Help You Take Photos
Siri is not only a personal assistant, but also a personal photographer. Siri can help you take photos faster and easier, by opening the Camera app to the setting that you want. For example, you can say things like:
- “Hey Siri, take a photo” (or “picture”)
- “Hey Siri, take a square photo”
- “Hey Siri, take a panoramic photo”
- “Hey Siri, take a video”
- “Hey Siri, take a slow-motion video”
- “Hey Siri, take a time-lapse video”
- “Hey Siri, take a selfie”
Siri will launch the Camera app with the mode that you requested, so you just need to tap the camera or volume button to capture the image.
5. Make a Light Blink as a Notification
If you want to get notifications of new texts, calls, or other alerts without looking at your iPhone screen or listening for sounds, there’s a hack that can help you. You can make the camera flash on the back of your iPhone blink when you have a new notification. This can be useful if you’re in a noisy or dark environment, or if you have hearing difficulties. To enable this feature, go to Settings > Accessibility > Audio/Visual > LED Flash for Alerts and turn on the slider. You can also turn on the Flash on Silent option, if you want the flash to work when your phone is muted.
6. Use Your iPhone Keyboard as a Trackpad
Have you ever tried to move your cursor in a text message or email, only to find yourself tapping and dragging on the screen with your finger, and ending up in the wrong place? If so, you’ll love this hack. You can turn your iPhone keyboard into a trackpad, which can make it easier to edit your text. Just press and hold a finger on the space bar on your iPhone keyboard, and the other keys will fade to gray. Then, you can use the area as a trackpad, and slide your finger to move the cursor around. You can also press harder or tap with another finger to select text.
7. Flip a Coin
Sometimes, when you have a hard decision to make, flipping a coin can help you. Flipping a coin can reveal your true preference, based on how you react to the outcome. If you don’t have a coin handy, you can use your iPhone to flip one for you. Just ask Siri to flip a coin, and it will give you a random result of heads or tails. You can also ask Siri to roll a dice, pick a card, or choose a number.
8. Sign Documents With Your Finger
If you need to sign a document, you don’t need to print it out, sign it, scan it, and email it back. You can do it all on your iPhone, using your finger as a pen. Just open the document in the Mail app, and tap the toolbox icon on the bottom right. Then, tap the signature icon on the bottom right, and draw your signature with your finger. You can then drag and resize your signature to fit the document. Tap Done, and you can send the signed document back.
9. Shake to Undo
If you make a mistake while typing, deleting, or editing something on your iPhone, you don’t need to tap the undo button or use the backspace key. You can just shake your phone to undo your last action. This works in most apps that involve text input, such as Messages, Mail, Notes, and Safari. Just give your phone a quick shake, and a pop-up will appear, asking if you want to undo. Tap Undo, and your mistake will be erased. If you change your mind, you can shake your phone again, and tap Redo.

Photo by Daniel Romero on Unsplash
10. Customize Your Control Center
The Control Center is the menu that appears when you swipe down from the top right corner of your iPhone screen (or up from the bottom on older models). It gives you quick access to some useful settings and features, such as Wi-Fi, Bluetooth, Airplane Mode, Flashlight, Camera, and more. But did you know that you can customize your Control Center, and add or remove the icons that you want? To do this, go to Settings > Control Center > Customize Controls. Here, you can see a list of the controls that are included and not included in your Control Center. You can add or remove controls by tapping the plus or minus buttons next to them. You can also rearrange the order of the controls by dragging them up or down.
11. Scan QR Codes With Your Camera
QR codes are those square-shaped barcodes that you can find on posters, flyers, menus, and other places. They can contain information, such as a website link, a phone number, a coupon code, or a contact card. To scan a QR code with your iPhone, you don’t need to download a separate app. You can just use your Camera app. Just open the Camera app and point it at the QR code. A notification will pop up, showing you the information or action associated with the code. Tap the notification to open the link, call the number, or perform the action.
12. Search for Emojis
Emojis are fun and expressive, but sometimes they can be hard to find. If you have a specific emoji in mind, but you don’t know where it is on your keyboard, you can use this hack to search for it. Just open the emoji keyboard on your iPhone, and swipe down to reveal a search bar. Then, type a word or phrase that describes the emoji you want, and you’ll see a list of matching emojis. Tap the one you want, and it will be inserted into your text.
13. Create Custom Shortcuts
If you’re tired of typing the same words or phrases over and over again, you can create custom shortcuts that will save you time and effort. For example, you can create a shortcut that will type “On my way” when you type “OMW”, or “I love you” when you type “ILY”. To create your own shortcuts, go to Settings > General > Keyboard > Text Replacement. Tap the plus button on the top right, and enter the phrase and the shortcut that you want to use. Tap Save, and your shortcut will be ready to use.
14. Use Dark Mode
Dark mode is a feature that changes the appearance of your iPhone screen, making it darker and easier on the eyes. Dark mode can also save battery life, especially on models with OLED screens, such as the iPhone X and later. To use dark mode, go to Settings > Display & Brightness, and choose Dark under Appearance. You can also schedule dark mode to turn on and off.
15. Scan Documents With Your Camera
If you need to scan a document, such as a receipt, a contract, or a form, you don’t need to use a scanner or a separate app. You can use your iPhone’s Camera app to scan documents and save them as PDF files. To do this, open the Notes app and create a new note. Then, tap the camera icon on the bottom and choose Scan Documents. Point your camera at the document and it will automatically capture it. You can adjust the corners, rotate, or crop the scan. Tap Save, and you can add more scans or tap Done. You can then share the scanned document via email, message, or other apps.

Photo by Ameen ALmayuf on Unsplash
16. Use Dark Mode
Dark mode is a feature that changes the appearance of your iPhone screen, making it darker and easier on the eyes. Dark mode can also save battery life, especially on models with OLED screens, such as the iPhone X and later. To use dark mode, go to Settings > Display & Brightness, and choose Dark under Appearance. You can also schedule dark mode to turn on and off automatically at certain times or based on sunset and sunrise.
17. Search for Emojis
Emojis are fun and expressive, but sometimes they can be hard to find. If you have a specific emoji in mind, but you don’t know where it is on your keyboard, you can use this hack to search for it. Just open the emoji keyboard on your iPhone, and swipe down to reveal a search bar. Then, type a word or phrase that describes the emoji you want, and you’ll see a list of matching emojis. Tap the one you want, and it will be inserted into your text.
18. Create Custom Shortcuts
If you’re tired of typing the same words or phrases over and over again, you can create custom shortcuts that will save you time and effort. For example, you can create a shortcut that will type “On my way” when you type “OMW”, or “I love you” when you type “ILY”. To create your own shortcuts, go to Settings > General > Keyboard > Text Replacement. Tap the plus button on the top right, and enter the phrase and the shortcut that you want to use. Tap Save, and your shortcut will be ready to use.
19. Use Siri to Flip a Coin, Roll a Dice, or Pick a Card
Sometimes, when you have a hard decision to make, flipping a coin, rolling a dice, or picking a card can help you. These random actions can reveal your true preference, based on how you react to the outcome. If you don’t have a coin, a dice, or a card handy, you can use Siri to do it for you. Just ask Siri to flip a coin, roll a dice, pick a card, or choose a number, and it will give you a random result.
20. Sign Documents With Your Finger
If you need to sign a document, you don’t need to print it out, sign it, scan it, and email it back. You can do it all on your iPhone, using your finger as a pen. Just open the document in the Mail app, and tap the toolbox icon on the bottom right. Then, tap the signature icon on the bottom right, and draw your signature with your finger. You can then drag and resize your signature to fit the document. Tap Done, and you can send the signed document back.
21. Shake to Undo
If you make a mistake while typing, deleting, or editing something on your iPhone, you don’t need to tap the undo button or use the backspace key. You can just shake your phone to undo your last action. This works in most apps that involve text input, such as Messages, Mail, Notes, and Safari. Just give your phone a quick shake, and a pop-up will appear, asking if you want to undo. Tap Undo, and your mistake will be erased. If you change your mind, you can shake your phone again, and tap Redo.
22. Customize Your Control Center
The Control Center is the menu that appears when you swipe down from the top right corner of your iPhone screen (or up from the bottom on older models). It gives you quick access to some useful settings and features, such as Wi-Fi, Bluetooth, Airplane Mode, Flashlight, Camera, and more. But did you know that you can customize your Control Center, and add or remove the icons that you want? To do this, go to Settings > Control Center > Customize Controls. Here, you can see a list of the controls that are included and not included in your Control Center. You can add or remove controls by tapping the plus or minus buttons next to them. You can also rearrange the order of the controls by dragging them up or down.
23. Scan QR Codes With Your Camera
QR codes are those square-shaped barcodes that you can find on posters, flyers, menus, and other places. They can contain information, such as a website link, a phone number, a coupon code, or a contact card. To scan a QR code with your iPhone, you don’t need to download a separate app. You can just use your Camera app. Just open the Camera app and point it at the QR code. A notification will pop up, showing you the information or action associated with the code. Tap the notification to open the link, call the number, or perform the action.
Summary Table
Table
| iPhone Hack | What It Does | How to Do It |
|---|---|---|
| Charge Faster in Airplane Mode | Charges your battery faster by turning off wireless features | Swipe down from the top right and tap the airplane icon |
| Use as a Level | Measures how parallel or perpendicular something is to the ground | Open the Measure app and choose the Level option |
| Take Photos With Volume Buttons | Snaps a photo without tapping the screen | Click the volume up or down button on the side or on the headphones |
| Let Siri Help You Take Photos | Opens the Camera app to the mode that you want | Activate Siri and ask to take a photo, video, or selfie |
| Make a Light Blink as a Notification | Makes the camera flash blink when you have a new alert | Go to Settings > Accessibility > Audio/Visual > LED Flash for Alerts |
| Use Keyboard as a Trackpad | Moves the cursor around without tapping the screen | Press and hold a finger on the space bar |
| Flip a Coin | Gives you a random result of heads or tails | Ask Siri to flip a coin |
| Sign Documents With Your Finger | Signs a document without printing or scanning it | Open the document in the Mail app and tap the toolbox icon |
| Shake to Undo | Undoes your last action without tapping the undo button | Shake your phone |
| Customize Your Control Center | Adds or removes icons from the Control Center | Go to Settings > Control Center > Customize Controls |
| Scan QR Codes With Your Camera | Scans a QR code and shows you the information or action | Open the Camera app and point it at the QR code |
I hope you enjoyed this article and learned some new iPhone hacks that you can try. If you have any questions, comments, or feedback, please let me know. Thank you for reading. 😊





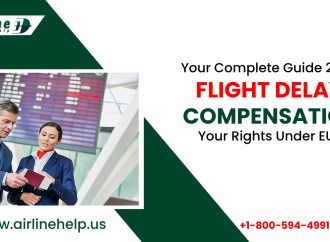















Leave a Comment
Your email address will not be published. Required fields are marked with *