New Alarm on Your iPhone It’s remarkable how our smartphones have evolved to encompass a multitude of functions, including replacing the traditional alarm clock. Thanks to Apple’s Clock app, you can now transform your iPhone or iPad into a reliable alarm clock. Whether you need to rise with the sun or remember a crucial meeting,
New Alarm on Your iPhone
It’s remarkable how our smartphones have evolved to encompass a multitude of functions, including replacing the traditional alarm clock. Thanks to Apple’s Clock app, you can now transform your iPhone or iPad into a reliable alarm clock. Whether you need to rise with the sun or remember a crucial meeting, setting alarms on your Apple device is a seamless endeavor.
In a world where technology is at our fingertips, the practicality of owning a physical alarm clock has long diminished. Instead, your iPhone offers a convenient solution to keep you on schedule. Let’s delve into the various methods that allow you to set alarms effortlessly on your iPhone or iPad.
Setting Alarms Made Simple with Your iPhone
With the Clock app at your disposal, managing your alarms becomes a breeze. Apple has streamlined the process, making it accessible even to those who aren’t tech-savvy. Here, we present three different approaches to set alarms with ease, catering to your preferences and convenience.
Using the Clock App to Set an Alarm
The built-in Clock app is one of the simplest ways to create a new alarm. Follow these steps:
- Open the Clock app and select “Alarm” from the bottom menu.
- Tap the plus (+) button in the top-right corner of the screen.
- Utilize the hour and minute sliders to define your desired alarms time. For manual entry, tap the time selector, and the number pad will appear.
- To personalize your alarm, tap “Label.” Additionally, you can set specific days of the week for the alarm to repeat by tapping “Repeat.”
- Customize your alarm sound by selecting “Sound.” You can even create a custom ringtone on your iPhone for a unique wake-up call.
- Once configured, tap “Save.”
Image by https://www.makeuseof.com/
Asking Siri to Set Your Alarms
On-the-go and unable to access your device? Siri comes to the rescue. Similar to other voice commands, instruct Siri to set alarms for you:
- Activate Siri by long-pressing the Side or Home button or saying “Hey Siri.”
- Verbally provide the alarm time, like “Hey Siri, wake me up at 5am.” For recurring alarms, say “Hey Siri, wake me up at 10am every weekend.”
Streamlining Alarm Setup with the Shortcuts App
Frequent alarm creation can be made more efficient by creating a shortcut on your Home Screen. The Shortcuts app, pre-installed on iOS and iPadOS devices, simplifies the process:
- Open the Shortcuts app and navigate to the Shortcuts tab.
- Tap the plus (+) button in the top-right corner and rename your shortcut.
Image by https://www.makeuseof.com/
- Add the “Create Alarm” (or “Add Alarm”) action and choose “Ask Each Time” for the alarm time.
- Assign the shortcut a name and add it to your Home Screen.
By following these steps, you can effortlessly set new alarms anytime. Although the initial setup may seem time-consuming, the time saved in the long run is invaluable.
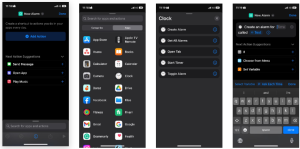
Image by https://www.makeuseof.com/
Wake Up On Time Every Day
Beyond alarms, Apple’s Clock app offers timers, stopwatches, and a world clock feature. While using the Clock app is straightforward, consider creating a shortcut if you frequently set alarms or rely on Siri when you’re in a hurry.
In conclusion, setting alarms on your iPhone or iPad has never been simpler. Embrace the convenience of modern technology by exploring the Clock app, harnessing Siri’s capabilities, or optimizing the Shortcuts app. With these methods at your disposal, punctuality becomes second nature.

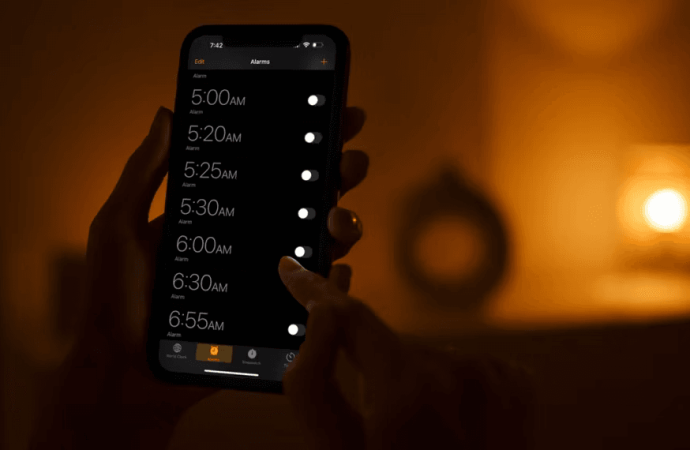
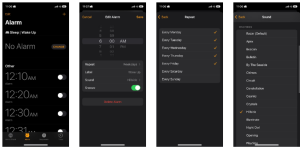
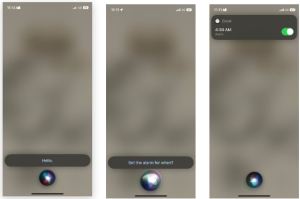





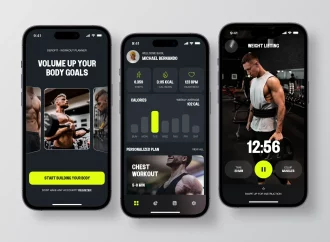















Leave a Comment
Your email address will not be published. Required fields are marked with *