5 Smart Tips and Features for Effective Zoom Calls As the virtual workplace has increasingly become the norm, more and more people are relying on Zoom for online calls. Zoom calls have become the de facto standard for remote meetings and collaboration. Since its inception, Zoom has consistently introduced new features that users like us
5 Smart Tips and Features for Effective Zoom Calls
As the virtual workplace has increasingly become the norm, more and more people are relying on Zoom for online calls. Zoom calls have become the de facto standard for remote meetings and collaboration.
Since its inception, Zoom has consistently introduced new features that users like us can leverage to make our meetings more efficient. Yet, despite the surge in its popularity, not many of us know how to make the best use of the app.
In this article, let’s look at some tips and tricks to make your Zoom calls more effective.
1. Set Up Recurring Meetings With a Single Link
If you have any meetings that occur at regular intervals in time (daily, weekly, monthly, etc.), setting up recurring meetings is the ideal way to go. With Zoom’s recurring meetings, you can use the same meeting ID and settings for each occurrence.
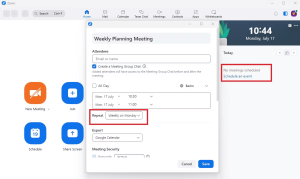
Image by https://www.makeuseof.com/
Why It Matters: Scheduling recurring meetings can help you book several meetings in advance, thus reducing the time wasted setting up new ones each time. It also allows the attendees to plan their events well in advance, as they can see all their upcoming meetings when they connect their calendar to Zoom.
How to Do It: You can schedule recurring meetings by clicking Schedule an event on the Zoom client.
2. Kickstart Meetings With Participants on Mute
Distracting talks and background noises can easily hamper your otherwise productive call. As the host of a meeting, you can choose to have everyone who joins the call starting out on mute. This ensures a quiet space where participants can only choose to unmute themselves when they wish to speak.
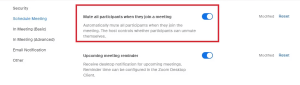
Image by https://www.makeuseof.com/
Why It Matters: Muting participants at the beginning of a meeting helps eliminate background noise and ensures a focused environment for everyone.
How to Do It: You can enable this by going to Settings > View More Settings > Schedule Meeting, then enabling Mute all participants when they join a meeting.
3. Disable Automatic Software Updates
Zoom often upgrades its software to fix bugs and add new capabilities, which is great! But waiting for the updates to run when you have to hop on a call can be extremely annoying. To avoid this hassle, you can simply disable the automatic updates.
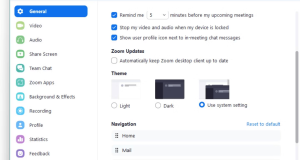
Image by https://www.makeuseof.com/
Why It Matters: Disabling automatic updates reduces call delays, while also ensuring that you get the most up-to-date app experience.
How to Do It: To disable automatic software updates, go to Settings > General and uncheck the checkbox for Automatically keep Zoom desktop client up to date.
4. Control Your Space With Waiting Rooms
With Zoom’s Waiting Room feature, the host can determine when a guest joins the call. You have the option of admitting participants one by one or admitting everyone at once from the Waiting Room.
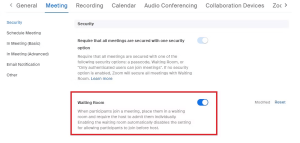
Image by https://www.makeuseof.com/
Why It Matters: Waiting rooms provide hosts with control over who enters the meeting, reducing the chances of unwanted disruptions.
How to Do It: To enable waiting rooms, go to Settings > View More Settings > Security, and enable the toggle button for Waiting Room.
5. Harness the Potential of Breakout Rooms
Zoom’s breakout rooms feature is highly recommended for meetings that may require the participation and collaboration of multiple smaller groups.
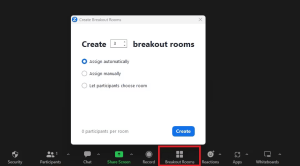
Image by https://www.makeuseof.com/
Why It Matters: Breakout rooms are ideal for brainstorming sessions or group projects, allowing for smaller, focused discussions within a larger meeting.
How to Do It: To enable breakout rooms, go to Settings > View More Settings > In Meeting (Advanced), and enable the toggle button for Breakout Room – Rooms.
With these smart tips and features, you can make your Zoom calls more efficient and productive. Unlock the full potential of Zoom and enhance your virtual meeting experience.
| Tip/Feature | Description | Why It Matters | How to Do It |
|---|---|---|---|
| 1. Recurring Meetings | Set up meetings that occur at regular intervals, using the same meeting ID and settings for each occurrence. | Efficiently schedule and plan multiple meetings in advance. | Click “Schedule an event” on the Zoom client. |
| 2. Mute Participants | Start meetings with all participants on mute to eliminate background noise and enable effective communication. | Ensures a quiet, focused environment for participants. | Go to Settings > View More Settings > Schedule Meeting, then enable “Mute all participants when they join a meeting.” |
| 3. Disable Auto Updates | Turn off automatic software updates to avoid call delays and ensure an up-to-date app experience. | Reduces interruptions during meetings and ensures software is current. | Navigate to Settings > General and uncheck “Automatically keep Zoom desktop client up to date.” |
| 4. Waiting Rooms | Use the Waiting Room feature to control when participants join the meeting, admitting them individually or all at once. | Provides control over meeting attendees, reducing disruptions. | Enable waiting rooms in Settings > View More Settings > Security, by toggling the “Waiting Room” option. |
| 5. Breakout Rooms | Utilize Zoom’s breakout rooms for smaller group discussions within a larger meeting, ideal for collaborative tasks. | Enhances collaboration by facilitating focused discussions in subgroups. | Enable breakout rooms in Settings > View More Settings > In Meeting (Advanced), by toggling “Breakout Room – Rooms.” |
These tips and features will help you enhance your Zoom calls and ensure a smoother and more productive virtual meeting experience.

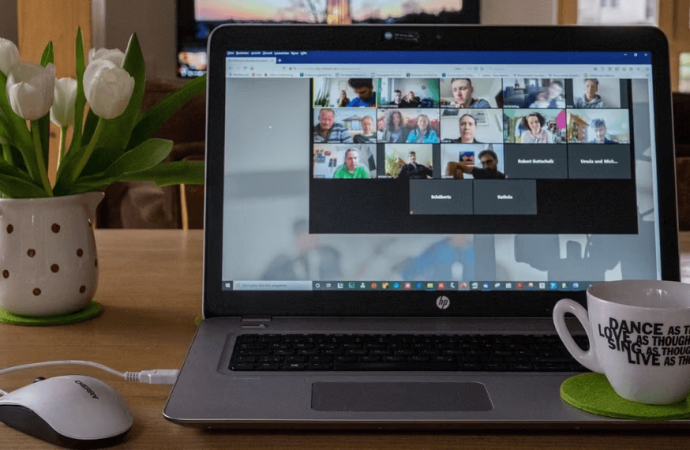


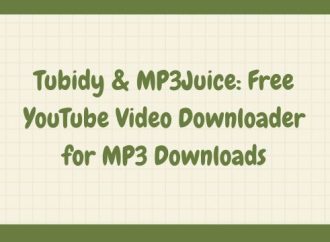
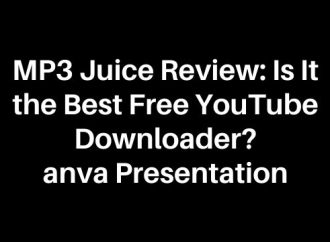
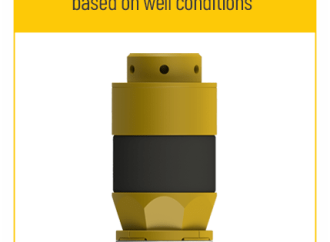






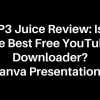
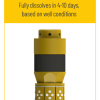








Leave a Comment
Your email address will not be published. Required fields are marked with *