Introduction: Quickly Show the Desktop in Windows 11 Imagine you’re knee-deep in work, with a multitude of windows cluttering your screen in Windows 11. You urgently need to access your desktop, but minimizing each window individually seems like an eternity. Fret not! In this article, we’ll explore six ingenious ways to quickly show your Windows
Introduction: Quickly Show the Desktop in Windows 11
Imagine you’re knee-deep in work, with a multitude of windows cluttering your screen in Windows 11. You urgently need to access your desktop, but minimizing each window individually seems like an eternity. Fret not! In this article, we’ll explore six ingenious ways to quickly show your Windows 11 desktop, streamlining your workflow and saving precious time.
1. How to Show the Desktop by Clicking the Show Desktop Button
The Show Desktop button in Windows 11 is a familiar feature carried over from previous versions of Windows. This tiny, inconspicuous button is located on the far right of your taskbar. When you hover your cursor over it, a “Show desktop” tooltip appears, indicating its function. A single click on this button is all it takes to minimize all open windows, revealing your desktop in all its serene glory. The simplicity of this method is its charm. However, what sets it apart is that a second click on the same button will restore all the windows that were previously minimized.
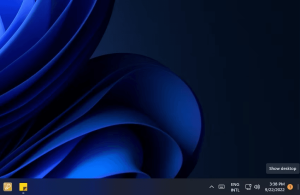
Image by https://www.makeuseof.com/
2. How to Show the Desktop With a Custom Taskbar Shortcut
If you prefer a more noticeable shortcut for accessing your desktop, Windows 11 allows you to create a custom taskbar shortcut. Here’s how:
- Begin by right-clicking an empty area on your desktop.
- From the context menu, select “New,” and then choose “Shortcut.”
Image by https://www.makeuseof.com/
- In the “Type the location of item” field, enter the following command:
explorer.exe shell:::{3080F90D-D7AD-11D9-BD98-0000947B0257}.Image by https://www.makeuseof.com/
- Customize the name of the shortcut to “Show Desktop,” making it easily recognizable.
- Finally, right-click the new “Show Desktop” shortcut and select “Show more options” > “Pin to taskbar.”
Image by https://www.makeuseof.com/
This method creates a larger and more prominent shortcut on your taskbar, ensuring quick and convenient access to your desktop. You can also choose a distinct icon to differentiate it from the File Explorer icon.
Image by https://www.makeuseof.com/
3. How to Show the Desktop With the Power User Menu
Windows 11’s Power User menu is a treasure trove of shortcuts and utilities. Accessing this menu is as simple as pressing the Win + X keys simultaneously. Among the options presented in this menu, you’ll find “Desktop.” Selecting this option promptly clears your workspace of any open windows, offering a fast and efficient way to reveal your desktop.
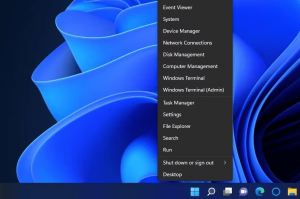
Image by https://www.makeuseof.com/
4. How to Show the Desktop With a Hot Corner
For users who admire the hot corners feature in macOS, it’s possible to introduce a similar functionality to Windows 11 using a tool called WinXCorners. With WinXCorners installed and configured, you can designate a specific screen corner to reveal your desktop by merely moving your cursor to that corner. This feature enhances productivity by providing a quick and intuitive method to access your desktop. A comprehensive guide on setting up hot corners with WinXCorners is available for step-by-step instructions.
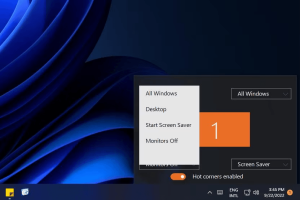
Image by https://www.makeuseof.com/
5. Show the Desktop With Keyboard Shortcuts
Keyboard shortcuts are a powerful way to navigate Windows 11 efficiently. Here are some essential keyboard shortcuts for desktop control:
- Win + D: Pressing this combination displays your desktop while simultaneously restoring any previously opened windows when your desktop is visible.
- Win + M: Minimizes all open windows.
- Win + Shift + M: Maximizes all previously minimized windows.
- Win + , (comma key): Activates the Peek feature, offering a quick glimpse of your desktop. Note that this shortcut only shows the desktop while you hold down the keys, and windows automatically reappear when you release them.
These keyboard shortcuts are invaluable for users who prefer quick and convenient desktop access without relying on the mouse.
6. How to Show the Desktop With Touchpad and Touch Gestures
For users on touchscreen devices or laptops equipped with touchpads, Windows 11 offers touch and touchpad gestures. To utilize these gestures for desktop access:
- Ensure that touch/touchpad gestures are enabled in your Windows 11 settings.
- Swipe down with three fingers simultaneously to reveal your desktop.
- Swipe up with three fingers to restore all open windows, making touch and touchpad interactions a breeze.
These gestures are especially useful for users with 2-in-1 laptops and tablets, such as those from the Microsoft Surface lineup. To enable and configure these gestures, consult the Touchpad and Touch sections in the Windows 11 Settings app, as detailed on Microsoft’s “Touch gestures for Windows” page.
Quick Desktop Access Methods:
| Method | How It Works |
|---|---|
| Show Desktop Button | Click the taskbar’s Show Desktop button to hide and restore windows. |
| Custom Taskbar Shortcut | Create a custom Show Desktop shortcut for easy access. |
| Power User Menu | Use Win + X and select “Desktop” to quickly clear your workspace. |
| Hot Corner (with WinXCorners) | Set up hot corners to reveal your desktop with cursor movement. |
| Keyboard Shortcuts | Master Win + D, Win + M, and Win + Shift + M for keyboard control. |
| Touchpad and Touch Gestures (on devices with touch features) | Enable touch gestures for effortless desktop access. |
Now, put these tips into action and enjoy a clutter-free Windows 11 experience. Your desktop is just a click, shortcut, or gesture away!
Conclusion: A Desktop at Your Fingertips
In a world of multitasking and productivity demands, accessing your Windows 11 desktop swiftly is a game-changer. Thanks to these six ingenious methods, you can effortlessly reveal your desktop with a single click, shortcut, or gesture. Say goodbye to the tedious process of minimizing windows one by one and embrace the efficiency of these techniques. Choose the method that suits your workflow best and experience the joy of a decluttered desktop in the blink of an eye. Your Windows 11 journey just got a whole lot smoother, thanks to John Techsmith’s expert insights.


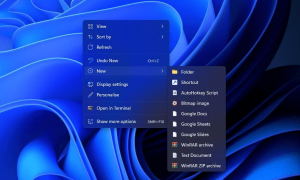
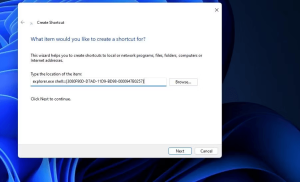
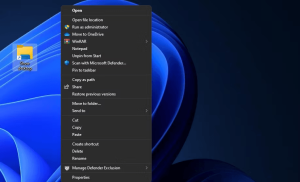



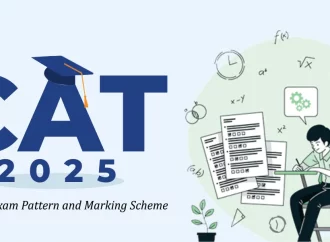

















Leave a Comment
Your email address will not be published. Required fields are marked with *