7 Ways to Check Dictionary Definitions on Your Mac Having a dictionary at your fingertips can be incredibly convenient, especially when reading, writing, or just exploring the web. Fortunately, Macs offer several easy methods to quickly find word definitions without needing a physical dictionary. Whether you’re a student, writer, or just curious, these methods ensure
7 Ways to Check Dictionary Definitions on Your Mac
Having a dictionary at your fingertips can be incredibly convenient, especially when reading, writing, or just exploring the web. Fortunately, Macs offer several easy methods to quickly find word definitions without needing a physical dictionary.
Whether you’re a student, writer, or just curious, these methods ensure you don’t pass up an opportunity to learn and expand your vocabulary.
1. Look Up a Word Using the Context Menu
macOS provides an intuitive way to check word definitions. When you come across a word you’re unfamiliar with, whether you’re working on a document, browsing a webpage on your browser, or reading a book in Apple Books, just Control-click on it.
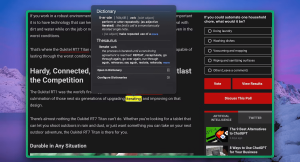
Image by https://www.makeuseof.com/
Key Benefits:
- Quick access to word definitions.
- Elaborate definitions available.
- Option to open the Dictionary app for more information.
2. Search Using Spotlight
Spotlight isn’t just for finding files or apps. You can also use it to find word definitions. So, if a random word pops into your head, press Command + Space to bring up the Spotlight search bar and type in the word.
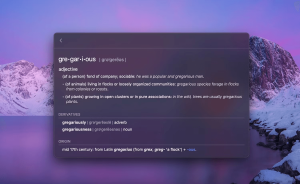
Image by https://www.makeuseof.com/
Key Benefits:
- Access definitions without opening the Dictionary app.
- Instant access to concise definitions.
- Spotlight search functionality.
3. Use Keyboard Shortcuts
For those who prefer keyboard shortcuts, there’s a default one in place for definitions. Highlight a word, then press Control + Command + D.
Key Benefits:
- Quick and efficient way to obtain definitions.
- No need to navigate away from your current work.
4. Create a Custom Shortcut
If you often find yourself needing to reach for a dictionary, creating a custom shortcut can be a time-saver. Head to the Shortcuts app and follow the steps to set up a personalized shortcut.
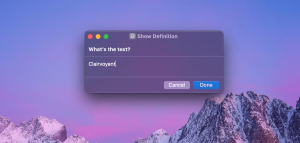
Image by https://www.makeuseof.com/
Key Benefits:
- Tailored shortcut for instant definitions.
- Customizable for your preferences.
5. Check Web Dictionaries and Search Engines
Explore the vast resources of the internet by searching for definitions on popular search engines or reputable web dictionaries like Merriam-Webster or Oxford.
Key Benefits:
- Access to a wide range of definitions.
- Additional context and insights from web dictionaries.
6. Try the Services Menu
Another quick method for checking dictionary definitions is using the Services menu. While using an app on your Mac, highlight the word you’re curious about, click the application’s name in the menu bar, then navigate to Services > Look Up in Dictionary.
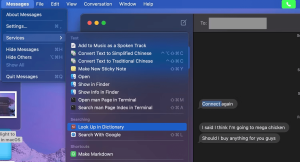
Image by https://www.makeuseof.com/
Key Benefits:
- Integration with various applications.
- Seamless access to the Dictionary app.
7. Ask Siri
Don’t forget about Siri, Apple’s built-in voice assistant. With a quick “Hey Siri, define [word],” you’ll have this nifty little tool reading out a definition to you.
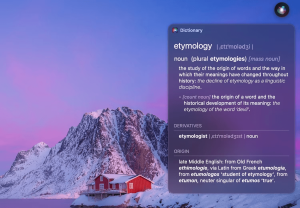
Image by https://www.makeuseof.com/
Key Benefits:
- Hands-free access to definitions.
- Etymology information available.
Learn New Words Easily With Your Mac
Your Mac is more than just a tool for work or entertainment. It’s a powerful learning resource. By leveraging these built-in features and tools, you ensure that every reading or browsing session is an opportunity to expand your vocabulary and knowledge.
So, the next time you stumble upon an unfamiliar word, remember that your Mac has you covered. Likewise, you can do many more fun things on your Mac. So, feel free to dig into macOS when you’re bored.
FAQ
Q: How Do You Configure the Dictionary on a Mac? To configure the dictionary on your Mac, open the Dictionary app and click on Dictionary in the top toolbar. Then, select Settings. A new window will appear, and in this, you can tick the different languages you want to allow—along with ordering all of them as you feel is necessary.
Q: How Do I Choose Different Places to Look Up Words in the Dictionary App? The Dictionary app lets you look up words from multiple sources within the app, and the process is quite straightforward. When you open it, you can pick from Wikipedia and various other places, including a broad range of different languages. After picking one, type the word in the text box.
Q: How Do I Find the Mac Dictionary? The Dictionary app is already installed on your device. You can go to Spotlight and search for it to load the program, and when you’re there, you can find the different words that you need. Another useful setting is in the TextEdit app—Control-click to translate words, along with searching for them on Google and more

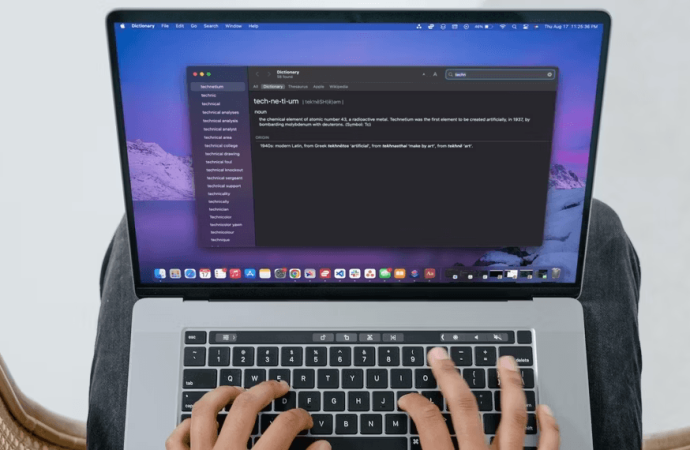



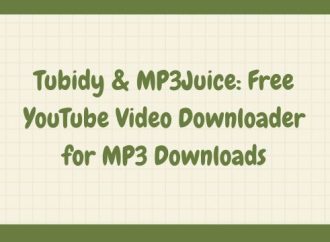
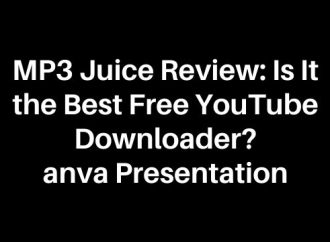
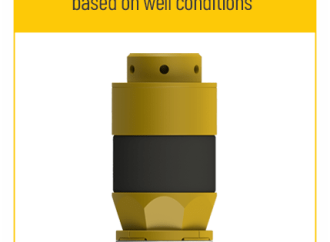






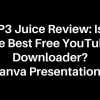








Leave a Comment
Your email address will not be published. Required fields are marked with *