Introduction Wireless technology has enabled easy to link different devices to your Mac without wires. Whether it’s a Wireless keyboard, pointing device, touchpad, headphones with microphone, or other sound device, the process of connecting is easy and user-oriented. In this tutorial, we’ll guide you through the process to link and unlink Bluetooth gadgets from your
Introduction
Wireless technology has enabled easy to link different devices to your Mac without wires. Whether it’s a Wireless keyboard, pointing device, touchpad, headphones with microphone, or other sound device, the process of connecting is easy and user-oriented. In this tutorial, we’ll guide you through the process to link and unlink Bluetooth gadgets from your Macintosh effortlessly.
Ways to Pair a Bluetooth Appliance to Your PC
Prior to starting, make sure that your Bluetooth device you desire to connect is activated and configured for discovery. Consult the equipment’s manual for specifics. Once your device is ready, follow these steps:
Steps to Connect a Bluetooth Device to Your Mac
Tap on the menu situated on the corner at the top left of your computer’s display. From the options, pick “System Preferences.”
Within the System Preferences window, pick “Bluetooth” within the side navigation. In case you don’t quickly spot the Bluetooth option, move down until you discover it within the options.
Upon accessing the Bluetooth configuration, your Mac will scan for nearby Bluetooth devices automatically. Within the list of accessible devices, position your pointer over the device you intend to pair.
When asked, select “Accept” to verify the connection. Occasionally, you may need to input a sequence of digits offered by the device and select the Enter option to establish the link.
Joining a Bluetooth Equipment via Control Center
In another option, you have the option to utilize the Control Panel to establish a connection a Bluetooth peripheral to your Mac rapidly. Here’s how:
Connecting a Bluetooth Device through Control Center
Tap on the wireless connection symbol positioned in the navigation bar. In case you don’t spot the symbol on the top bar, you have the option to add it by reaching “Control Center” configuration within the System Preferences menu.
Within Control Center, you can locate an inventory of ready Bluetooth-enabled devices. Decide on one you desire to join to your Apple device. The system will begin automatically the process of connecting.

Photo by Davide Boscolo on Unsplash
Disengaging a Wireless Peripheral from Your Apple Computer
If you don’t need anymore a wireless device linked to your Mac. Comply with these methods to unplug it.
Disconnecting a Bluetooth Device from Your Mac
Once again, begin by launching “System Preferences” and clicking onto “Bluetooth” in the sidebar options.
Move your cursor over the gadget you desire to disconnect, subsequently click “Disconnect.”
Conclusion
In case you desire to stop the device from automatically reconnecting later on, Right-click its name in the Bluetooth preferences, and choose “Forget.” Remember that if you utilize this choice, you’ll be required to manually reestablish the device link whenever you wish to utilize it.
Using these easy instructions, you are able to effortlessly link and dissociate Bluetooth equipment from your macOS computer. These actions boost your output and convenience and ease. Experience the liberty of a cordless work area with smooth Bluetooth relationships!


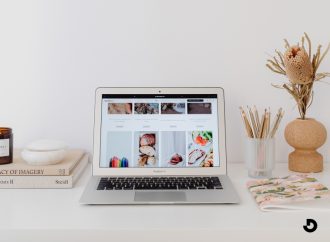
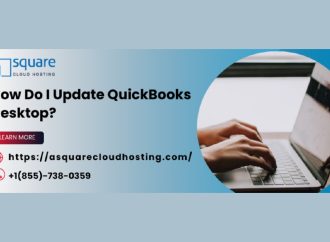

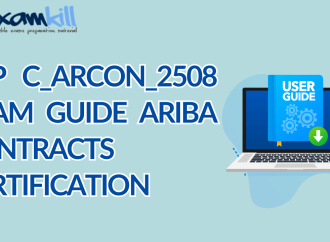

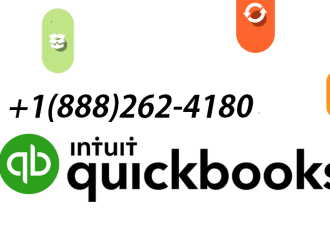















Leave a Comment
Your email address will not be published. Required fields are marked with *