Introduction: Multiple Apps with AppLocker Here, we present a detailed guide on setting up a Windows 10 kiosk with support for running multiple apps via AppLocker. Enabling this configuration grants users permission for specific applications exclusively, with limitations on accessing other settings, creating a well-regulated and protected user experience. Installing and Preparing Apps
Introduction: Multiple Apps with AppLocker
Here, we present a detailed guide on setting up a Windows 10 kiosk with support for running multiple apps via AppLocker. Enabling this configuration grants users permission for specific applications exclusively, with limitations on accessing other settings, creating a well-regulated and protected user experience.
Installing and Preparing Apps
In preparation for implementing the kiosk arrangement, the initial task involves installing the necessary applications for the designated user profile(s). No matter if it is Unified Windows Platform (UWP) applications or Windows desktop applications, installation can be done easily according to your preferences. When dealing with UWP apps, make sure to login as the intended user before installing the app. In contrast, for desktop applications, there is the choice of installing them for all users without requiring individual account login.
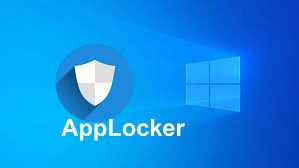
Image by https://www.linkedin.com/
Implementing AppLocker to Set Rules for Apps
A robust solution, AppLocker which empowers you to set regulations for permitting certain applications while prohibiting others To get started with AppLocker, follow these steps:
Launch secpol.msc as an administrator as an administrator.
Navigate to Security Settings > Application Control Policies > AppLocker, and select “Configure rule enforcement.”
After configuring rule enforcement, follow these steps to generate the necessary rules:
“Configured” should be chosen from the list of options in the category of “Executable rules,” followed by pressing the button labeled as “OK.”
Right-click on “Executable Rules” and select “Automatically generate rules.”
Provide a name for this set of rules and proceed.
Navigate through the Rule Preferences page by clicking and then click “Next” to generate the rules.
Evaluate the produced rules and press “Create”. Kindly note that if the specific rules are not appropriate for certain users, you have the choice to modify them accordingly. To enforce the rules, verify that the Application Identity service is activated. Use the following command in a command prompt to automatically start the Application Identity service on reset:
Following a device restart, The defined rules will be enforced by an active AppLocker.
Additional Settings to Lock Down the Device
To enhance security and ensure a streamlined user experience, consider applying the following configuration changes to the device:
Remove All Apps: Employ the Group Policy Editor to uninstall all programs from your Start menu.
Hide Ease of Access Feature: Turn off every accessibility tool in the Ease of Access Center.
Disable the Hardware Power Button: Set the power button to do nothing in the Power Options settings.
Disable the Camera: Disallow app from accessing camera in Privacy settings..
Turn off App Notifications on the Lock Screen: To turn off app notifications on your lock screen, utilize the Group Policy Editor..
Disable Removable Media: Apply restrictions on removable media usage through the utilization of the Group Policy Editor..
By implementing these settings, a fully immersive kiosk-style environment is established, where users can only access necessary apps. This also ensures the device remains secure and locked down from unauthorized access.
Conclusion
Configuring a Windows 10 kiosk with AppLocker Enabling this mechanism provides an efficient solution for enabling user accessibility towards numerous designated applications. Moreover, it inhibits any illegitimate access or modifications to important settings. By sticking to the procedures outlined in this piece, one can establish an regulated and protected setting appropriate for diverse situations. These situations encompass Devices such as the ones available on library premises , self-service stands situated in public spaces , or tools used for educational purposes. Remember to regularly review and update the AppLocker rules to modify as needed for any changes in app requirements and remain vigilant about enforcing security measures.

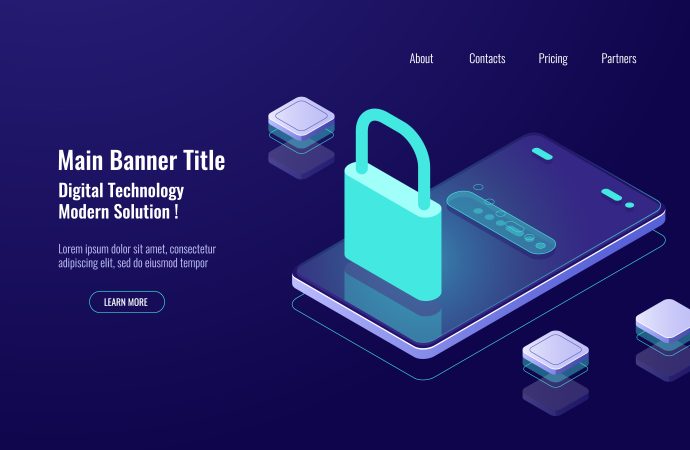


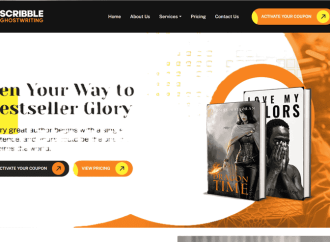
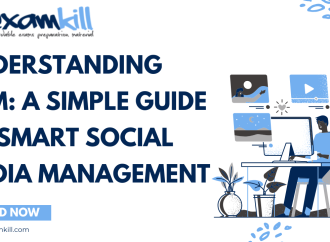






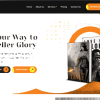










Leave a Comment
Your email address will not be published. Required fields are marked with *