Troubleshoot WiFi Printers: To overcome wireless printer glitches, we offer some handy tips. Wifi Printers issues can be quite frustrating, especially when important documents need printing. Maybe you’ve had trouble linking your home printer to the WiFi network, as it keeps disconnecting, even though it should stay online. Theoretically, establishing a wireless link should
Troubleshoot WiFi Printers: To overcome wireless printer glitches, we offer some handy tips.
Wifi Printers issues can be quite frustrating, especially when important documents need printing. Maybe you’ve had trouble linking your home printer to the WiFi network, as it keeps disconnecting, even though it should stay online.
Theoretically, establishing a wireless link should let you effortlessly transfer documents between your gadget and the printer; however, it’s not always the case. Gaining the knowledge to resolve wireless printer problems can lessen that frustration. Many of the fixes that’ll be addressed below should help you get past these.
Check The Basics
It’s possible to overlook some basics, so here’s what to check for before moving to advanced steps:
Without power or on, make sure the Wifi Printers is turned on and ready. Examine if the printer is powered on and correctly plugged in.
Connect your printer to your computer or other devices for efficient printing. Make sure that your printer is connected to the device to which it needs to print, either through a wired or wireless connection.
Inspect the printer’s ink and paper supply, along with the printer’s current print queue. A print job that encounters errors can sometimes cause delays, or larger documents can take longer to download and process.
Confirm for any error lights or messages on the printer. Consult the printer’s control panel or manufacturer’s website for troubleshooting guidance. Analyze the situation and find solutions for any errors.
To ensure Internet connectivity, ensure the device is connected to the Web. Ensure that your Wi-Fi connected printer is correctly set up. Verify your Wi-Fi connection on the printer.
Please use a USB cable to reconnect and check if the system works again. To troubleshoot wireless printing, you can attempt to connect your printer to your device using a USB cable to check if it is working in wired mode.
Move your printer near the best WiFi signal location without interference. The distance between the Wi-Fi router and printer should be optimal for maintaining a stable connection.
Are you also connected to the right network, especially where there is a WiFi range extender, as this can create different networks, making it difficult to connect your device?
Updating your browser, security software or operating system might cause connectivity problems with your printer. Please reconnect your device to the network, configure security settings for added printers, and install updated drivers.
You can rewind the clock to the previous settings or reset your printer connection and try connecting it again.
Set your printer as the default device.
You might be linking to a wireless printer that has been established as the default setup. The virtual printer stores documents that can be printed to a physical printer later.
To set your printer as the default printer, follow these steps:
The Control Panel’s Hardware and Sound menu > Click Start.
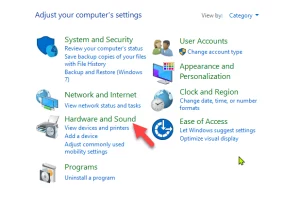
Image by https://helpdeskgeek.com/
Click Devices and Printers.
Choosing a printer as your default device has been made a lot simpler. Simply right-click your printer, and select Printing preferences to assign it as your default. OK was clicked to confirm the action.
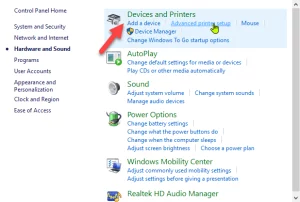
Image by https://helpdeskgeek.com/
Restart All Your Devices
A reboot can rectify any software-related issues that might interfere with your wireless printer and connected devices not functioning harmoniously. It is recommended to check the connectivity between your printer and devices periodically. Your devices rely on your home or office network to gain internet access.
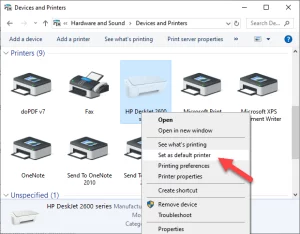
Image by https://helpdeskgeek.com/
But if one device fails or encounters problems, it might impact all the others. Rebooting can revive the network and then inspect the printer for proper functioning.
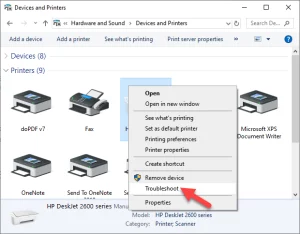
Image by https://helpdeskgeek.com/
Run The Printing Troubleshooter
Find solutions to connect your printer to Windows with this troubleshooting wizard. Here’s how to run the printing troubleshooter:
Access Devices and Printers from Control Panel. Select the device to manage it.
Right-click the printer icon and click on Printing to troubleshoot printing issues. The troubleshooting printing device will attempt to rectify and resolve printer-related difficulties.
Alternatively, you can use the search box on the taskbar and type “Printing problem” and then select “Run Troubleshooter” to download the printing troubleshooter. Please follow the screen instructions for the correct process.




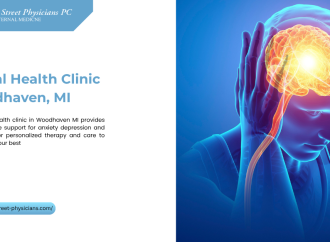


















Leave a Comment
Your email address will not be published. Required fields are marked with *