Introduction to Find My App on Mac Losing your Apple devices or valuable items can be distressing. But with the Find My app, you can rest assured that locating and protecting them is a breeze. Whether it’s your Mac, iPhone, iPad, or an item attached to an AirTag. Find My app offers an effective solution.
Introduction to Find My App on Mac
Losing your Apple devices or valuable items can be distressing. But with the Find My app, you can rest assured that locating and protecting them is a breeze. Whether it’s your Mac, iPhone, iPad, or an item attached to an AirTag. Find My app offers an effective solution. In this guide, we’ll walk you through the process of setting up Find My Mac on your Mac. And enabling you to keep track of your devices and items with ease.
Step-by-Step Guide to Setting up Find My Mac
- Access System Settings: To get started, click on the Apple menu at the top left corner of your Mac’s screen and select “System Settings.”
Image by:https://cleanmymac.com/
- Sign in with Your Apple ID: If your name is not visible in the sidebar, click “Sign in with your Apple ID” and enter your credentials or create a new Apple ID if you don’t have one.
Image by:https://support.apple.com/
- Open iCloud Settings: Once signed in, click on “iCloud” on the right side of the window.
Image by:https://osxdaily.com/
- Enable Find My Mac: In the iCloud settings, locate and click on “Find My Mac,” then click “Turn On” to activate the feature.
Image by:https://www.howtoisolve.com/
- Show All Option: If you don’t see “Find My Mac” in the list, click on “Show All” to reveal the complete list of available options.
- Allow Location Access: If prompted to allow Find My Mac to use your Mac’s location, click “Allow” to enable the feature.
Image by:https://www.businessinsider.com/
- Administrator Authentication: To proceed with the setup, enter the name and password of an administrator on your Mac, then click “Allow” to grant permission.
Image by:https://www.lifewire.com/
- Turn on Location Services: Find My Mac requires Location Services to be enabled. If it’s not already turned on. click on “Privacy & Security” in the sidebar (you may need to scroll down) and then click “Location Services” on the right. Turn on Location Services and authenticate with the administrator’s credentials.
Locating and Protecting Lost Apple Devices
With Find My Mac set up on your Mac, you can now use the Find My app to locate and protect your lost Apple devices and items attached to AirTags.
- Accessing Find My App: Open the Find My app on another Mac, iPhone, iPad, or visit iCloud.com using a web browser.
Image by:https://eshop.macsales.com/
- Sign in with Apple ID: Ensure you sign in with the same Apple ID used to set up Find My Mac on your Mac.
- Locate Your Device: In the Find My app, select “Devices” and choose your missing Mac from the list. The app will display its last known location on the map.
Image by:https://www.businessinsider.com/
- Enable Lost Mode: If your Mac is missing, and you suspect it’s nearby, you can activate Lost Mode to lock it and display a custom message with your contact information on the lock screen.
Image by:https://support.apple.com/
- Play Sound: If your device is misplaced nearby, you can use the Find My app to make it play a sound, helping you locate it quickly.
- Activate Erase: In unfortunate situations where you believe your Mac is irretrievable. You can remotely erase its data to prevent unauthorized access to your personal information.
Image by:https://support.apple.com/
Tips for Efficient Find My App Usage on Mac
- Keep Location Services Enabled: Ensure Location Services remain active to facilitate accurate tracking of your Mac.
- Use One User Account: If your Mac has multiple user accounts, note that Find My Mac can only be used by one user at a time. Enabling it for one user will disable it for others.
- Familiarize Yourself with Lost Mode: Understanding how to activate Lost Mode and provide a custom message on the lock screen can significantly increase the chances of recovering your lost Mac.
- Enable Two-Factor Authentication: Strengthen the security of your Apple ID and Find My app by enabling two-factor authentication.
Image by:https://support.apple.com/
Conclusion
Setting up the Find My app on your Mac is a proactive measure. It acts to safeguard your Apple devices and valuable items. By following the step-by-step guide and exploring the app’s features, you can efficiently locate, protect, and, if necessary, erase your lost Mac. Stay vigilant and ensure your devices and items are safe with the power of the Find My app.

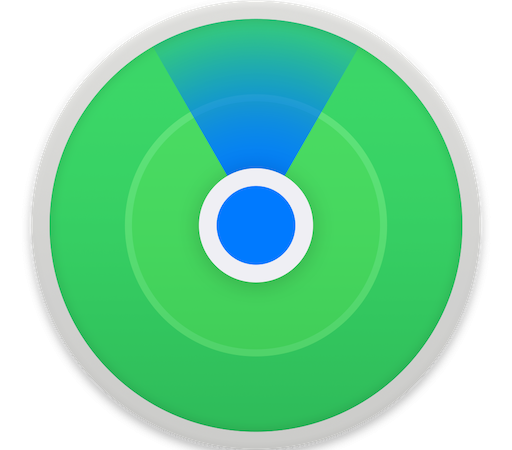
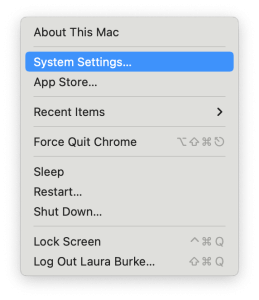
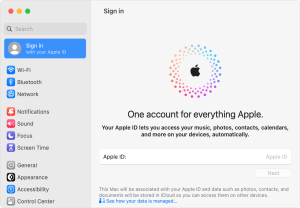
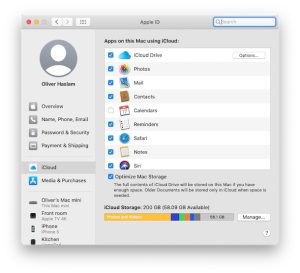
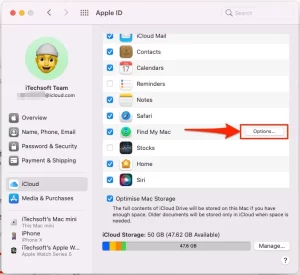
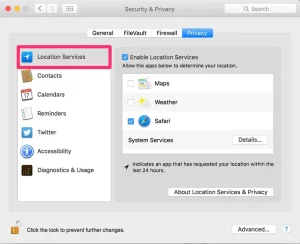
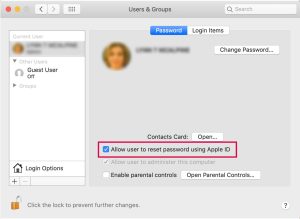
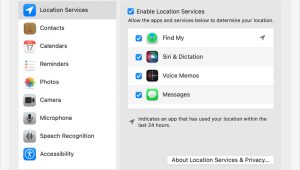
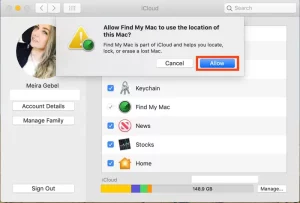
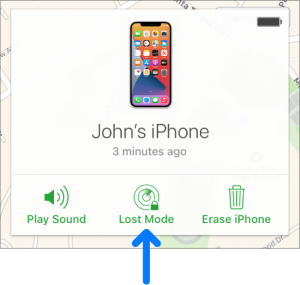
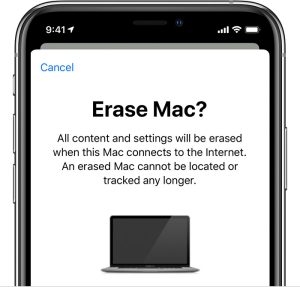
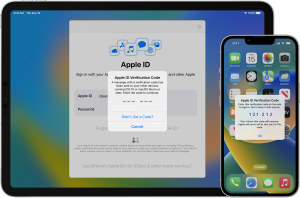




















Leave a Comment
Your email address will not be published. Required fields are marked with *