Change Default App for Files on Your Mac We’ve all been there—frustrated by our Mac’s insistent use of default applications, leaving us yearning for a more tailored experience. Luckily, Apple doesn’t shackle us to their choices. Join us as we embark on a journey to take control of your Mac’s default app settings. Introduction: Unleash
Change Default App for Files on Your Mac
We’ve all been there—frustrated by our Mac’s insistent use of default applications, leaving us yearning for a more tailored experience. Luckily, Apple doesn’t shackle us to their choices. Join us as we embark on a journey to take control of your Mac’s default app settings.
Introduction: Unleash the Full Potential of Your Mac
Every Mac user knows the convenience of default apps, yet they can sometimes fall short of meeting our unique needs. Apple’s pre-installed applications might be useful, but they don’t always align with our preferences or workflows. This is where you can harness the true power of your Mac by learning how to change default app settings.
Changing Default Apps for Specific Files: A Step-by-Step Guide
Exploring Finder’s App Options
Navigating Finder opens up a world of customization. Follow these steps to transform your default app settings for specific files:
- Search for the File: Launch Finder and locate the file you wish to open.
- Open With Ease: Control-click (or right-click) the file and choose “Open With.” Discover a list of available apps.
- The Other Option: If your desired app isn’t listed, select “Other” and locate the app of your choice.
- Sealing the Deal: Click on the chosen app, then mark “Always Open With” to solidify your preference.
- Final Touch: Seal the deal with a click on “Open” at the bottom-right corner.
Image by https://www.makeuseof.com/
Swift Customization via Get Info
For those seeking a quicker solution, look no further than the Get Info option:
- File Hunt: Initiate Finder and find the targeted file.
- Getting Informed: Control-click the file and opt for “Get Info.”
- Open with Confidence: Within the info window, navigate to “Open with” and pick your preferred app.
- Change the Allure: Directly below your chosen app, select “Change All” to extend the preference to similar files.
Image by https://www.makeuseof.com/
- Confirm the Shift: A confirmation window will appear—click “Continue” to seal the deal.
Streamlining Your Experience: Changing Default Apps for File Types
Gone are the days of altering default apps for each file individually. Embrace this efficient method to revolutionize your workflow:
- Hunt and Gather: Activate Finder and pinpoint a representative file of the type you want to modify.
- Right Click Mastery: Employ a right-click (or control-click) on the file, then choose “Get Info.”
- Uniform Transformation: Navigate to “Open with,” designate your app of choice, and elevate the setting by selecting “Change All.”
- Confirmation Quest: Confirm your selection by clicking “Continue” in the ensuing window.
Image by https://www.makeuseof.com/
A Return to the Familiar: Reverting to Previous Defaults
Curious about returning to Apple’s default apps? Reverting to the previous setup is as simple as mirroring the steps:
- Initiate the Process: Begin the journey by activating Finder and locating a file of the relevant type.
- Unveil Information: Right-click the file and opt for “Get Info.”
- Back to Basics: Within the info window, return to the original default app by selecting it from the list.
- The Finale: Seal your choice by clicking “Continue.”
Embrace Your Preferred Mac Apps: A User-Centric Approach
It’s time to break free from Apple’s suggestions and embrace apps that truly align with your needs. Whether it’s productivity, creativity, or convenience, your Mac should adapt to your choices. By following these steps, you’re not just changing default apps—you’re reclaiming control over your digital realm.
Conclusion: Empower Your Mac Experience with Personalized Defaults
Your Mac is a canvas waiting for your creative touch. Default apps may be the starting point, but personalization is where the magic happens. Armed with the knowledge to change default apps for files and file types, you’re equipped to optimize your workflow and experience a more efficient and satisfying digital journey.
About the Author
Adilia Castellon is a tech enthusiast with a passion for simplifying complex processes. With years of experience in the tech industry, she empowers users to take control of their devices for a seamless experience. Adilia’s expertise has been featured in various tech publications, making her a trusted voice in the world of technology. Follow her on Twitter for insightful tips and updates.
Informative Table: Changing Default Apps on Your Mac
| Method | Steps | Applicability |
|---|---|---|
| Method 1 | 1. Locate the file<br>2. Right-click and choose “Open With”<br>3. Select desired app<br>4. Mark “Always Open With”<br>5. Click “Open” | Specific files |
| Method 2 | 1. Find the file<br>2. Right-click and select “Get Info”<br>3. Choose preferred app<br>4. Click “Change All”<br>5. Confirm | Specific files |
| Streamlining | 1. Identify a file type<br>2. Right-click and opt for “Get Info”<br>3. Designate preferred app<br>4. Click “Change All”<br>5. Confirm | Similar file types |
| Reverting to Default | 1. Locate a file of relevant type<br>2. Right-click and select “Get Info”<br>3. Return to default app<br>4. Confirm | Previous defaults |
Comparative Table: Default App Methods
| Feature | Method 1 | Method 2 | Streamlining | Reverting to Default |
|---|---|---|---|---|
| Accessibility | Quick access through Finder | Efficient customization | Workflow optimization | Easy reversal to initial settings |
| Applicability | Specific files | Specific files | Similar file types | Previous defaults |
| Time Efficiency | Requires app selection each time | Swift app selection | Single action for similar files | Quick return to default app |
| Customization Level | High: Tailored per file | Moderate: Tailored per file | High: Uniform for file types | Low: Returns to default app |


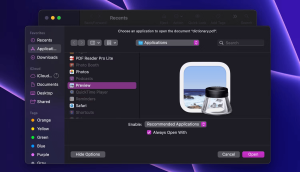
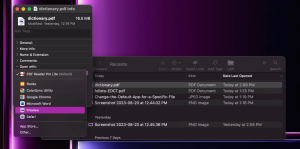
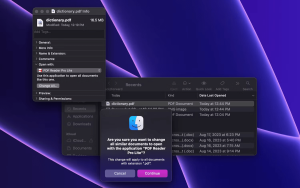



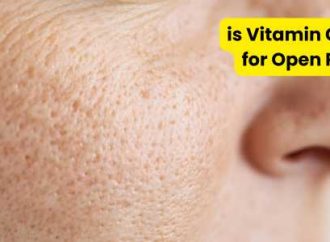

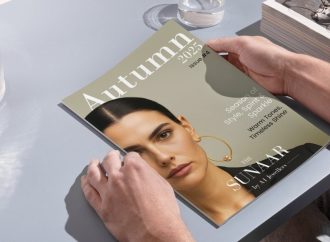















Leave a Comment
Your email address will not be published. Required fields are marked with *