Introduction In today’s fast-paced world, time is a precious commodity. Your iPhone isn’t just a communication device; it’s also a powerful tool for managing your time efficiently. In “How to Set Up and Use Timers on an iPhone,” we’re about to embark on a journey of time management and productivity. Whether you’re a busy professional,
Introduction
In today’s fast-paced world, time is a precious commodity. Your iPhone isn’t just a communication device; it’s also a powerful tool for managing your time efficiently. In “How to Set Up and Use Timers on an iPhone,” we’re about to embark on a journey of time management and productivity. Whether you’re a busy professional, a student juggling multiple tasks, or simply someone who wants to make the most of their day, this guide will show you how to harness the power of timers on your iPhone. Get ready to boost your productivity and streamline your daily tasks.
Getting Started: Understanding the Timer App
Before you can harness the full potential of timers on your iPhone, it’s crucial to understand the basics. In this section, we’ll walk you through the fundamentals of the Timer app. The Timer app is a versatile tool that allows you to set countdowns to manage your time effectively. You can find it on your iPhone’s home screen, and it’s represented by a distinctive clock icon. Tapping on this icon opens up a world of possibilities, enabling you to create, customize, and manage timers effortlessly. When you open the Timer app, you’ll be greeted with a user-friendly interface that provides several options for your countdowns. The two primary timer types are “Hour” and “Minute.” These options give you the flexibility to set timers for a broad range of activities, from quick cooking tasks to longer workout sessions or meetings. To start a timer, you’ll simply tap the relevant option (Hour or Minute), input the duration using the on-screen keypad, and hit “Start.” Your timer will begin its countdown. But the Timer app offers more than just a simple countdown; it’s a versatile tool that can be customized to align with your specific needs.
Setting Up Timers: Quick and Easy Countdowns
Setting up timers on your iPhone is a straightforward process, making it a quick and convenient way to manage your time. This section will guide you through the process of creating basic countdown timers.
If you need to set a timer, whether for boiling an egg or ensuring you take regular breaks during your workday, the Timer app is your trusted companion. It’s as simple as choosing the “Hour” or “Minute” timer type, entering the desired duration, and tapping “Start.”
For example, if you’re preparing a meal and need to set a timer for 15 minutes, you’d select “Minute,” input “15,” and hit “Start.” The timer will then begin its countdown, and you’ll receive an alert when the time is up.
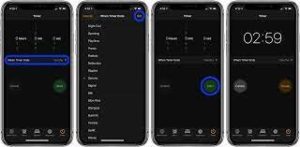
Image by: https://9to5mac.com/2018/11/01/how-to-set-timers-on-iphone/
Customizing Timers: Tailoring Them to Your Needs
Not all tasks are the same, and neither should your timers be. This section explores how you can customize your timers to suit your specific requirements.
The Timer app offers options for customizing your timers with specific names, durations, and even unique alert tones. This personalization allows you to tailor your timers to your individual needs, ensuring they’re not just timekeepers but efficient tools for managing your daily activities.
For instance, you can set a timer for “Pomodoro Study Session” for 25 minutes, use a soft chime as your alert sound, and even give it a distinct color. This customization adds a personal touch to your timers, making them more intuitive and engaging to use.
Multi-Timer Management: Juggling Multiple Tasks
Life is a constant juggling act, and your iPhone understands this. In this section, we’ll explore how you can manage multiple timers simultaneously, making it easier to keep track of various tasks, deadlines, and activities.
The Timer app isn’t limited to just one countdown at a time. You can set up multiple timers for various tasks and switch between them effortlessly. For instance, if you’re a chef preparing a multi-course meal, you can manage separate timers for each dish. Or, if you’re a student, you can set timers for different study subjects or intervals between work and breaks.
To manage multiple timers, you can simply create a new timer for each task, give them unique names, and start or pause them as needed. This feature ensures that you’re in control of your various activities and can allocate time effectively.
Hands-Free Control: Siri and Voice Activation
Your iPhone is not just about tapping screens; it’s also voice-activated. This section delves into how you can use Siri to set timers, pause or cancel them, and manage your countdowns with voice commands.
Siri, your virtual assistant, can be a powerful ally when it comes to timers. You can use voice commands to set up timers without even touching your iPhone. For example, you can say, “Hey Siri, set a timer for 20 minutes,” and Siri will create the timer for you.
Furthermore, if you’re busy in the kitchen with your hands full or engrossed in a task, you can instruct Siri to pause or cancel timers by simply saying, “Hey Siri, pause the timer,” or “Hey Siri, cancel my timer.” This hands-free control is not just convenient but also adds an element of safety and efficiency to your timer management.
Timer Shortcuts: Control Center and Widgets
Efficiency is the cornerstone of productivity. In this section, we’ll explore how you can access timers quickly through Control Center and widgets, making it easy to start, stop, and check your countdowns without navigating through apps.
Your iPhone offers convenient shortcuts to access timers without the need to open the Timer app. One such shortcut is through the Control Center. By swiping down or swiping right from the top right corner of your screen (depending on your iPhone model), you can access the Control Center. Here, you’ll find a timer icon that allows you to start and manage timers quickly.
Widgets, another time-saving feature, provide easy access to your timers from your home screen. By adding a timer widget to your home screen, you can instantly view your active timers and start, pause, or cancel them without the need to open the Timer app. These shortcuts enhance your efficiency and ensure that you can manage your time more effectively.

Image by: https://ijunkie.com/new-ios-15-concept-redesigned-contro-center-rounded-icons/
Practical Applications: Boosting Productivity and Organization
Timers aren’t just about tracking time; they’re powerful tools for boosting productivity and organization. This section delves into real-world applications, from the Pomodoro technique for studying and working to interval training for exercise, ensuring you maximize your productivity.
One of the most practical applications of timers is the Pomodoro technique. This time management method involves working for a set period (typically 25 minutes), followed by a short break (5 minutes). You can set up a Pomodoro timer on your iPhone, and when the timer goes off, it’s your cue to take a break or continue with the next work session.
Timers are also ideal for interval training during workouts. Whether you’re doing high-intensity interval training (HIIT) or running sprints, timers can help you keep track of your work and rest intervals, ensuring that your fitness routines are effective and structured.
Moreover, timers are invaluable for timeboxing tasks. If you have a project to complete, set a timer for a specific period to stay focused and motivated. When the timer rings, it’s a signal to assess your progress and decide on your next steps.
Troubleshooting and Tips: Maximizing Timer Efficiency
Even the most reliable tools can encounter issues. In this section, we’ll address common questions, provide solutions, and offer expert tips to help you make the most of these time management tools.
Common questions about timers often revolve around alert sounds, interruptions, and app behavior. If you’re encountering issues with timers not going off or interfering with other activities on your iPhone, we’ll provide solutions and troubleshooting tips to ensure your timer experience is seamless.
For example, if you’re worried about missing timer alerts due to silent mode or Do Not Disturb settings, we’ll guide you on how to adjust these settings to ensure you always receive timer notifications.
Additionally, we’ll share tips on managing your timers more effectively. For instance, you can use timer labels to categorize your timers, such as “Work,” “Exercise,” or “Cooking,” for easier organization. You can also set recurring timers for activities you do regularly.
Conclusion
As we conclude our journey into the world of iPhone timers, remember that time is a valuable resource. Your iPhone is equipped with powerful tools to help you manage it efficiently. By mastering the art of setting up and using timers on your iPhone, you’re taking a step toward better time management and a more organized life. Embrace the power of these tools, streamline your daily tasks, and make the most of your precious time. Your iPhone is not just a device; it’s a gateway to a more organized and efficient you. Start the countdown to a better, more productive day now! Time is yours to command.





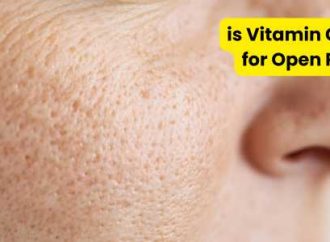

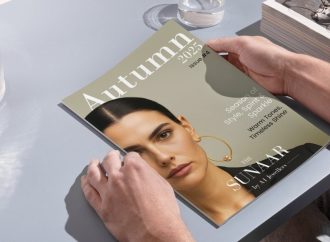















Leave a Comment
Your email address will not be published. Required fields are marked with *