Preface to Assigned Access and its Purpose Assigned Access is a precious point in Windows that allows you to configure bias for single- use scripts, generally appertained to as pavilion bias. When enabled, Assigned Access restricts the stoner’s access to only specific operations, furnishing a controlled terrain suitable for public use, information displays, or technical
Preface to Assigned Access and its Purpose
Assigned Access is a precious point in Windows that allows you to configure bias for single- use scripts, generally appertained to as pavilion bias. When enabled, Assigned Access restricts the stoner’s access to only specific operations, furnishing a controlled terrain suitable for public use, information displays, or technical tasks.
In this composition, we will explore how to set up Assign Access on Windows customer bias using Windows Configuration developer, a important tool that simplifies the configuration process.
Configuring Single- Use( pavilion) bias with Assigned Access Settings
Assigned Access Settings is a setting available in Windows Configuration developer that enables you to specify the stoner account and the operation( linked by its AUMID) that you want to use for Assign Access. Once configured, when the specified stoner signs in on the device, only the designated app will run, icing a focused and defined stoner experience.
illustration Setting Up Assign Access for a Specific App
Let’s take a look at an illustration of how to set up Assign Access for a specific app using Assign Access Settings. In this case, we’ll use the erected- in Windows Calculator app
By applying this configuration, any stoner signing in with the” sphere stoner” account will have access only to the Windows Calculator app, creating a pavilion- suchlike experience.
Setting Up a pavilion with Multiple Apps using Multi App Assigned Access Settings
For scripts where a single app isn’t sufficient, Windows 10 interpretation 1709 introduced the Multi App Assign Access Settings. This setting allows you to configure a pavilion device that runs multiple apps, furnishing further versatility and functionality.
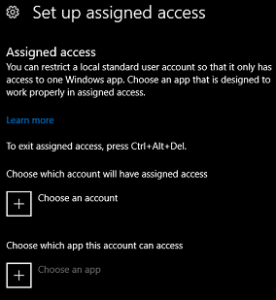
Image by https://www.google.com/
Multi App Assigned Access Settings comity
Before exercising Multi App Assign Access Settings, it’s essential to insure you’re running Windows 10, interpretation 1709 or latterly, as this point is supported only on these performances.
Creating an Assigned Access Configuration XML train for Multiple Apps
To set up Assigned Access for multiple apps, you need to produce an assign access configuration XML train. This train will contain the necessary settings for each app you want to include in the pavilion. Once you have created the XML train, you can use it in Windows Configuration developer to apply the configuration to your bias.
Using Windows Configuration developer for Assigned Access Setup
Launch Windows Configuration developer on your Windows customer device.
elect” Multi App Assign Access Settings” from the available settings.
Browse to and choose the assign access configuration XML train you created for multiple apps.
Complete the configuration process, icing you elect the applicable accounts and apps for each script.
By following these way, you can effectively set up Assign Access on your Windows customer bias, whether it’s for a single- use( pavilion) script or amulti-app pavilion with Windows Configuration developer. This protean point can transfigure your bias into purpose- driven, controlled surroundings, enhancing security and stoner experience for specific use cases.

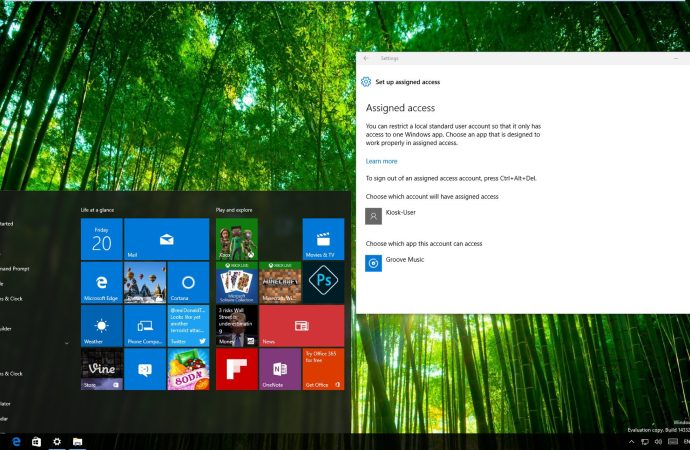


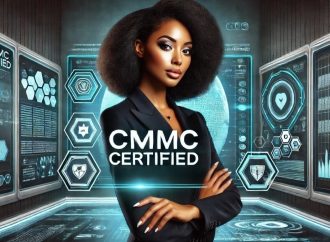
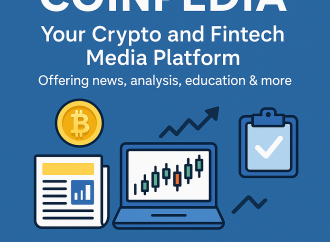















Leave a Comment
Your email address will not be published. Required fields are marked with *