Introduction The Command Prompt, commonly known as CMD, offers significant capabilities within the Windows operating system that provides direct communication with the system. With over 280 built-in commands, With CMD, users can accomplish an extensive variety of IT automation tasks. Irrespective of whether your role is that of a system administrator, developer, or tech-savvy
Introduction
The Command Prompt, commonly known as CMD, offers significant capabilities within the Windows operating system that provides direct communication with the system. With over 280 built-in commands, With CMD, users can accomplish an extensive variety of IT automation tasks. Irrespective of whether your role is that of a system administrator, developer, or tech-savvy user, developing expertise in Windows CMD commands can greatly improve how efficient you are. With this detailed guide, our objective is to explore fundamental CMD command functions by presenting actionable examples that enable you to master the effective utilization of the Command Prompt.
Prerequisites
Before we begin exploring the world of CMD commands, let’s ensure you have the necessary prerequisites:
Access to the command prompt (CMD). Opening the Run dialog by pressing the Windows key + R will allow you to access CMD, Lastly, input “cmd” and press Enter
Administrator privileges (for some commands): Successful execution of specific CMD commands necessitates administrative privileges. In case you face problems with specific commands, make certain to run CMD with administrative privileges.
Command Prompt Commands
We will now go deep into a selection of practical and widespread Windows CMD commands. For each command, there will be an accompanying concise explanation. including an actual demonstration to showcase its practicality.
arp Command
“arp”, which stands for address resolution protocol, enables users to display and alter entries within the ARP cache. Tables in the ARP cache associate IP addresses with their corresponding physical addresses within the local network.
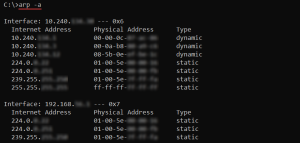
iMAGE BY: https://phoenixnap.com/kb/cmd-commands
Example:
makefile
Copy code
Command: arp -a
Output: [ARP table listing]
assoc Command
To list and modify file extension associations on the system, the “assoc” (association) command is used. You can organize which applications are connected to particular file formats.
Example:
bash
Copy code
Command: assoc .log
Output: .log=txtfile
attrib Command
The “attrib” Modifying or displaying file properties like read-only, concealed and system characteristics can be done using the (attribute) command.
Example:
makefile
Copy code
Output: Setting attributes…
bcdboot Command
“bcdboot”, also referred to as the boot configuration data boot command, it helps in creating a system partition by transferring BCD files into an unused partition.
Example:
makefile
Copy code
Command: bcdboot C:\Windows
cd Command
The “cd” (change directory) command is used to navigate between directories and change the current working directory.
Example:
vbnet
Copy code
Command: cd Public
chkdsk Command
The “chkdsk” command scans the local file system and metadata for errors Additionally, it is capable of resolving any problems that are discovered during scanning.
Example:
makefile
Copy code
Command: chkdsk C: /f
choice Command
By utilizing the “choice” command, users can select an option from a given list, an illustration would be using Y/N as choices for responding to yes or no queries
Example:
vbnet
Copy code
Command: choice /c ync /m “Yes, No, Continue”
Output: [User selects an option from the provided choices]
cipher Command
For viewing or modifying file and directory encryption, one can employ the “cipher” command.
Example:
makefile
Copy code
Command: cipher /e sample_file.txt
clip Command
The “clip” command is used to copy command output or file contents to the clipboard, Pasting the information elsewhere becomes effortless with this feature
Example:
vbnet
Copy code
Command: cd | clip
Output: [Clipboard now contains the current directory path]
cls Command
The “cls” command clears the command prompt window, offering a blank canvas to work on.
Understanding CMD Commands
To truly master CMD commands, a crucial aspect is comprehending their operation and how they interact with the Windows OS. Customizing the behavior of many commands is possible by using various parameters and options. Allocate a moment to investigate the preloaded support documentation for each individual command employing the “/?” parameter, such as, command_name /?
After familiarizing you with different CMD commands, now is the moment to utilize them practically. I will now provide you with a few instances where where these commands are applied in practical contexts.
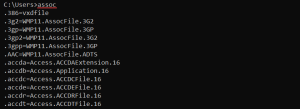
Image by: https://phoenixnap.com/kb/cmd-commands
vbnet
Copy code
[A detailed example demonstrating the retrieval of network information using the “ipconfig” and “nslookup” commands.]
vbnet
Copy code
[Comprehensive instructions for creating a batch file that utilizes CMD commands to automate recurring tasks.]
Helpful Hints and Proven Techniques to Master CMD Efficiently
Always run CMD with administrator privileges whenever necessary.
Verify twice that the command syntax is correct before proceeding to evade errors. to avoid errors.
Exercise caution when utilizing commands that alter system configurations or files.
Back up critical data before executing potentially destructive commands.
Practice in a safe environment prior to executing actions within the production system.
Conclusion
The adventure of mastering Windows CMD commands has begun for you. Having this awareness and concrete demonstrations, you have the capability to proficiently oversee and automate diverse tasks within the Windows OS. Don’t forget to employ CMD commands in a responsible manner and uncover the extensive potential of the Command Prompt to boost your effectiveness.

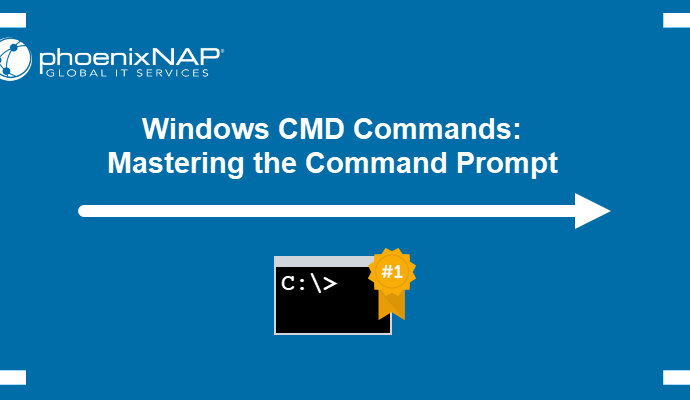


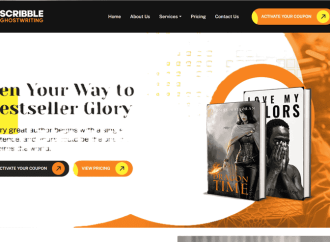
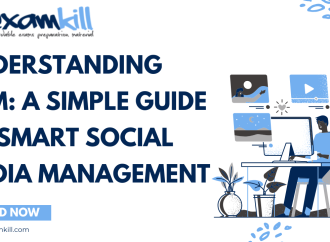






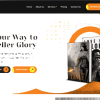










Leave a Comment
Your email address will not be published. Required fields are marked with *