Introduction to macOS Sidecar and iPad Pro macOS Sidecar is a fantastic feature that allows you to extend your Apple Mac’s display to your iPad Pro, transforming it into a secondary screen. This capability enhances productivity and creativity, making it easier to multitask and use your favorite Mac apps with touch-based interactions. To get started
Introduction to macOS Sidecar and iPad Pro
macOS Sidecar is a fantastic feature that allows you to extend your Apple Mac’s display to your iPad Pro, transforming it into a secondary screen. This capability enhances productivity and creativity, making it easier to multitask and use your favorite Mac apps with touch-based interactions. To get started with Sidecar, follow these simple steps:
Step-by-Step Guide to Configuring Sidecar
- Click on “System Preferences” in the dock of your Apple Mac.
- Select “Displays” from the System Preferences menu.
- Look for the “Add display” option at the bottom left of the window and click it.
- Your iPad should appear in the list of available displays. Select your iPad to enable Sidecar.
- If your iPad is not visible or if you encounter an error, try restarting both your iPad and Apple Mac.
Image by:https://appletoolbox.com/
Optimizing Sidecar Settings for Seamless Performance
Once Sidecar is enabled, you have the option to fine-tune its settings to suit your preferences and workflow. Some key settings to consider are:
- Display Arrangement: Choose how you want your iPad to be positioned in relation to your Mac screen. You can set it to be on the left or right, above or below the main display.
Image by:https://appleinsider.com/
- Touch Bar: If your Mac supports the Touch Bar feature, you can also enable a virtual Touch Bar on your iPad screen for quick access to various functions.
- Double-Tap: Customize the double-tap functionality on your Apple Pencil to perform specific actions within Sidecar.
- Sidebar: Show or hide the sidebar on your iPad to access essential controls while using Sidecar.
Troubleshooting Sidecar Connectivity Issues
Although Sidecar is a powerful feature, it may encounter connectivity issues from time to time. Here are some troubleshooting tips:
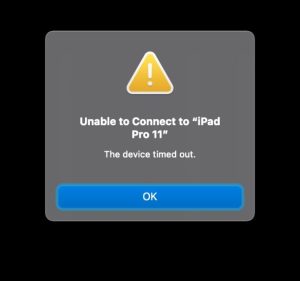
Image by:https://osxdaily.com/
- Check Compatibility: Ensure that your Mac and iPad meet the minimum requirements for Sidecar compatibility.
- Wi-Fi Connectivity: Sidecar relies on a stable Wi-Fi connection between your devices. Make sure both your Mac and iPad are connected to the same network.
- Update Software: Ensure that your Mac and iPad are running the latest versions of macOS and iPadOS, respectively.
- Restart Devices: If you experience connection problems, try restarting both your Mac and iPad.
Conclusion
macOS Sidecar brings a new level of productivity and versatility to your Apple ecosystem by allowing you to use your iPad Pro as a secondary display for your Mac. Follow the steps outlined in this guide to set up and configure Sidecar seamlessly. With Sidecar’s intuitive touch-based interactions and extended display space, you’ll enjoy a more efficient and enjoyable computing experience. Embrace the power of Sidecar and unleash your creativity like never before!

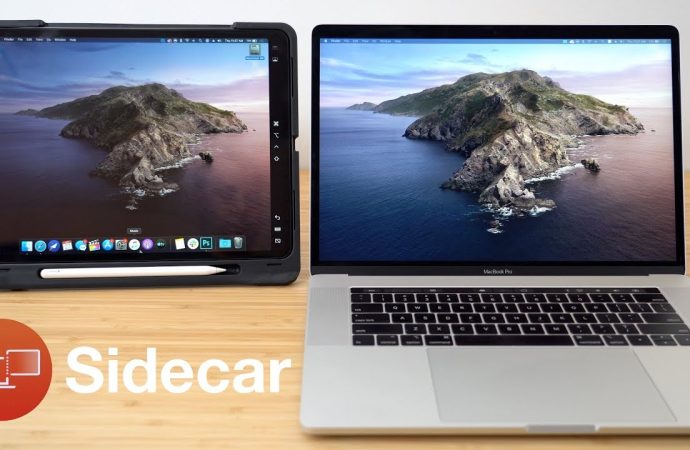
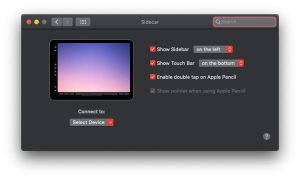
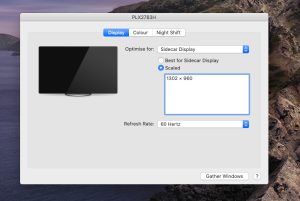
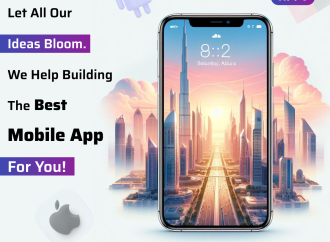


















Leave a Comment
Your email address will not be published. Required fields are marked with *