Customizing DualSense Edge Controller Profiles: A Guide If you own a DualSense Edge wireless controller and want to enhance your gaming experience, customizing controller profiles is the way to go. This guide will take you through the step-by-step process of setting up and fine-tuning profiles that suit your unique play style. Creating Custom Profiles for
Customizing DualSense Edge Controller Profiles: A Guide
If you own a DualSense Edge wireless controller and want to enhance your gaming experience, customizing controller profiles is the way to go. This guide will take you through the step-by-step process of setting up and fine-tuning profiles that suit your unique play style.
Creating Custom Profiles for Your DualSense Edge Controller
To get started, follow these simple steps to create your own custom profiles:
- Navigate to Settings > Accessories on your PlayStation console.
- Select “DualSense Edge Wireless Controller” and then choose “Custom Profiles.”
- Click on “Create Custom Profile” and enter a name for your profile. Hit “OK” to save it.
- Now, you can customize various aspects of your profile, including:
a. Button Assignments: Change the functions assigned to each button for better control. b. Stick Sensitivity/Deadzone: Adjust the sensitivity and deadzone of the sticks for precision movements. c. Trigger Deadzone: Set the amount of button press required before it registers as an input. d. Vibration Intensity: Customize the intensity of controller vibrations. e. Trigger Effect Intensity: Adjust the intensity of trigger effects for immersive gameplay.
Using Profile Shortcuts for Quick Switching

pexels-pixabay-459762-scaled.jpg
Profile shortcuts allow you to switch between different profiles during gameplay and use them on other PS5 consoles. Follow these steps to set up profile shortcuts:
- Hold down the Fn button and press an action button (triangle, circle, cross, or square) to access shortcuts.
- Go to Settings > Accessories > DualSense Edge Wireless Controller > Custom Profiles.
- In the Unassigned Profiles tab, select the profile you want to assign to a shortcut.
- Choose a shortcut from the available options. Note: The Fn button and triangle button shortcut are reserved for the default profile and cannot be changed.
Customizing Button Assignments for Enhanced Gameplay
Make your DualSense Edge wireless controller work specifically for you by changing button assignments. Here’s how:
- Create or edit a custom profile and select “Customize Button Assignments.”
- Choose the button you want to modify and select the function you want to assign to it.
- If you select “Disable,” the button won’t have any input.
- Select “Apply” to save your changes. Your customization will be automatically saved.
- Press and hold the Fn button, then press the options button to return to the customization menu.
- Remember that you cannot assign another button to the Fn button’s function or vice versa.
Adjusting Stick Inputs and Deadzone for Precision Control
To optimize stick sensitivity and deadzone on your DualSense Edge controller, follow these steps:
- Create or edit a custom profile and select “Stick Sensitivity/Deadzone.”
- Use the directional keys to select the items you want to change.
- Adjust the sensitivity curve and deadzone as per your preferences for precise control.
Changing the Function Menu for Quick Access
The function menu appears when you press and hold the Fn button. Here’s how to customize it:
- Go to Settings > Accessories > DualSense Edge Wireless Controller.
- Select “Function Menu.”
- Customize the items that appear on the function menu to suit your needs.
With this comprehensive guide, you can unleash the full potential of your DualSense Edge wireless controller. Tailor it to your play style, and elevate your gaming experience to new heights. Happy gaming!




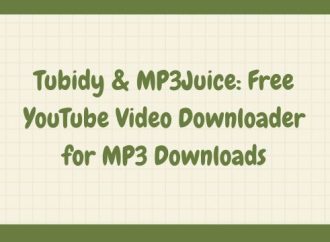
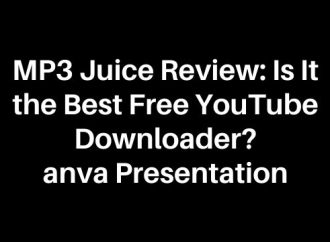
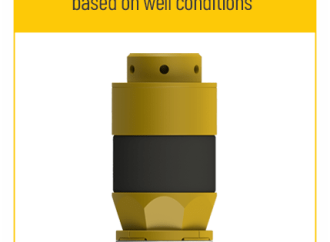






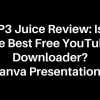
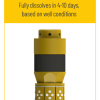








Leave a Comment
Your email address will not be published. Required fields are marked with *