How to Transfer Google Contacts From Android to iPhone Are you switching from Android to iPhone and worried about transferring your Google contacts seamlessly? Moving your contacts between different email providers and operating systems can seem like a complex task, but fear not. In this guide, we’ll walk you through several methods to effortlessly sync
How to Transfer Google Contacts From Android to iPhone
Are you switching from Android to iPhone and worried about transferring your Google contacts seamlessly? Moving your contacts between different email providers and operating systems can seem like a complex task, but fear not. In this guide, we’ll walk you through several methods to effortlessly sync your Google contacts with your iPhone or import them to iCloud. Whether you want to keep your contacts up-to-date across devices or perform a one-time migration, we’ve got you covered.
Method 1: Transfer Gmail Contacts to iCloud Automatically
This method is ideal if you have both an Android device and an iPhone. Follow these steps:
On Your Android Device
- Open the Settings app.
- Navigate to Accounts > Google.
- Choose your Google account.
- Tap on Account sync and ensure that Contacts is toggled on.
- Manually sync by tapping the three dots in the upper-right corner and selecting Sync now.
- Image by https://www.makeuseof.com/
- Image by https://www.makeuseof.com/
On Your iPhone
- Open the Settings app.
- Scroll down and select Password and Accounts.
- If your Google account is not added, choose Add Account, select Google, and sign in.
- Tap on your Google account and ensure that Contacts is turned on.
- Wait for the sync process to complete, and your Google contacts will appear in your iPhone’s Contacts app.
- Image by https://www.makeuseof.com/
- Image by https://www.makeuseof.com/
Method 2: Import Google Contacts to iPhone Manually
If you prefer not to use both devices, you can transfer Gmail contacts to iCloud manually:
On a Computer
- Go to Google Contacts in a web browser.
- Log in with your Google account.
- Click on Export in the left panel.
- Choose the vCard (for iOS Contacts) format.
- Decide whether to export all contacts or selected ones.
- Click Export to download the file.
Image by https://www.makeuseof.com/
On iCloud
- Go to the iCloud website and sign in.
- Select Contacts.
- Click the Gear icon in the lower-left corner.
- Choose Import vCard.
- Locate the vCard file you downloaded and click Open.
- Your Google contacts will now be imported into your iCloud account.
Image by https://www.makeuseof.com/
Method 3: Use Third-Party Apps to Transfer Gmail Contacts to iCloud
For a hassle-free transfer, you can rely on third-party apps available on the Google Play Store:
Bluetooth Contact Transfer (Android)
- Utilizes Bluetooth to transfer Google contacts to your iPhone.
- Offers VCF file format for compatibility with iPhone.
- Great for backup purposes.
- Image by https://www.makeuseof.com/
- Image by https://www.makeuseof.com/
My Contacts Backup (Both Android and iOS)
- Allows you to create a VCF file on your Android device.
- Sends the VCF file to your iPhone via email, eliminating the need for an iOS companion app.
- Offers a free version with a 500-contact limit and a premium version with additional features.
- Image by https://www.makeuseof.com/
- Image by https://www.makeuseof.com/
By following these methods, you can effortlessly transfer your Google contacts from Android to iPhone or sync them regularly, ensuring your contacts are always up-to-date across devices. Enjoy a seamless transition without losing any valuable information.
Table: Methods to Transfer Google Contacts from Android to iPhone
Here’s a handy table summarizing the methods to transfer Google contacts from an Android device to an iPhone:
| Method | Description | Ease of Use | Requirements |
|---|---|---|---|
| Automatic Sync (Both Devices Needed) | Sync Google contacts on Android with Google account and enable contact sync on iPhone. | Moderate | Both devices |
| Manual Import to iCloud | Export Google contacts as vCard, then import to iCloud on a computer. | Moderate | Computer and iCloud |
| Third-Party Apps (Bluetooth or Email) | Use third-party apps to create and transfer contacts via Bluetooth or email. | Easy | Android device |
Choose the method that best suits your situation and preferences to efficiently transfer your Google contacts to your iPhone.
Conclusion
Transferring your Google contacts from an Android device to an iPhone can initially seem daunting, but with the right approach, it’s a straightforward process. Whether you opt for automatic sync, manual import to iCloud, or third-party apps, you can ensure that your contact list remains up-to-date and accessible across devices.
Remember to regularly manage your contacts to maintain efficient communication and streamline your contacts management on your new iPhone. With these methods at your disposal, you can make a smooth transition without losing any valuable information. Enjoy the convenience of having your contacts readily available on your new device!


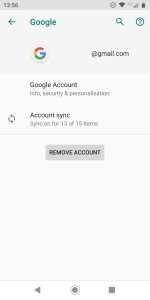
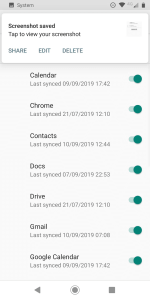
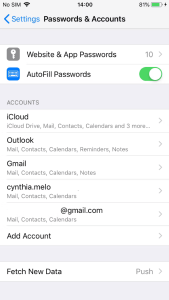
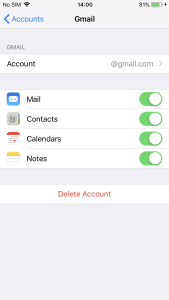
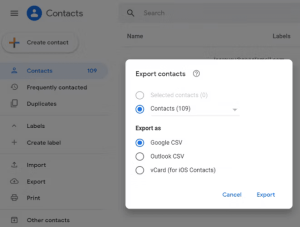
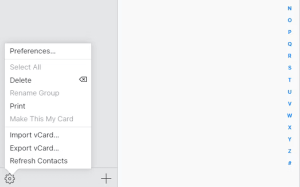
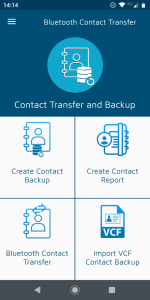
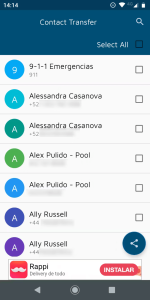
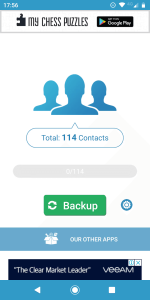
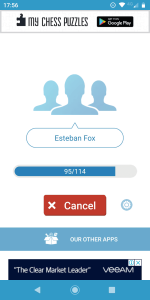



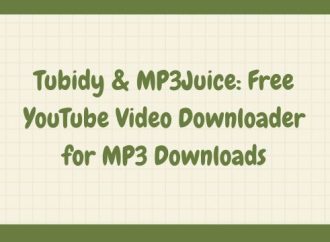
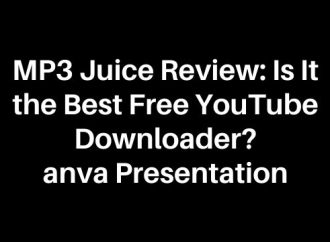
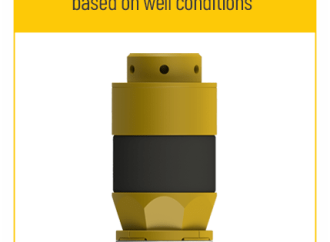






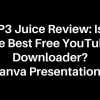








Leave a Comment
Your email address will not be published. Required fields are marked with *