Introduction: Network Connection Issues A stable and reliable network connection is crucial for smooth computing and online activities. However, sometimes Windows users may encounter network connection problems that disrupt their internet access. In this guide, we will show you how to use the built-in Windows Troubleshooter to fix network connection issues on both Windows 10
Introduction: Network Connection Issues
A stable and reliable network connection is crucial for smooth computing and online activities. However, sometimes Windows users may encounter network connection problems that disrupt their internet access. In this guide, we will show you how to use the built-in Windows Troubleshooter to fix network connection issues on both Windows 10 and Windows 11.
Fixing Network Connection Issues with Windows Troubleshooter (Windows 10):
- Open the Run Box:
- Press the Windows key + R to open the Run box.
Image by https://support.lenovo.com/
- Press the Windows key + R to open the Run box.
- Access Windows Troubleshooting:
- Type
msconfigin the Run box and press Enter. - In the System Configuration window, select the “Tools” tab.
- Locate “Windows Troubleshooting” from the list and click on “Launch.”
Image by https://support.lenovo.com/
- Type
- Run the Internet Connection Troubleshooter:
- In the Windows Troubleshooting window, find and tap on “Internet connection.”
- Click on “Run the troubleshooter” and allow the troubleshooter to diagnose and identify the issues.
Image by https://support.lenovo.com/
- Troubleshoot Internet Connection:
- The troubleshooter will now attempt to detect and resolve any problems with your internet connection.
- Follow the on-screen instructions provided by the troubleshooter.
- Once the troubleshooting process is complete, it will display a report on the issues found and the actions taken to resolve them.
Image by https://support.lenovo.com/
Fixing Network Connection Issues with Windows Troubleshooter (Windows 11):
- Access Windows 11 Settings:
- Click on the Start button (Windows icon) and select “Settings” (the gear icon).
Image by https://support.lenovo.com/
- Click on the Start button (Windows icon) and select “Settings” (the gear icon).
- Open Troubleshoot Settings:
- In the Windows Settings window, click on “System” to access system-related settings.
- From the left-side menu, select “Troubleshoot.”
Image by https://support.lenovo.com/
- Run the Internet Connection Troubleshooter:
- In the Troubleshoot settings, scroll down and select “Other troubleshooters.”
- Find and click on “Run” under “Internet connections.”
Image by https://support.lenovo.com/
- Follow the Troubleshooter Instructions:
- Allow the Windows Troubleshooter to scan and diagnose any network connection problems.
- Follow the on-screen instructions provided by the troubleshooter to resolve the identified issues.
Image by https://support.lenovo.com/
Conclusion:
Using the Windows Troubleshooter is an effective way to diagnose and fix network connection issues on both Windows 10 and Windows 11. Whether you are experiencing slow internet speeds, limited connectivity, or other network-related problems, the Troubleshooter can help identify the root cause and guide you through the troubleshooting process. If the Troubleshooter cannot resolve the issue, consider reaching out to your internet service provider or checking your network hardware for potential problems.

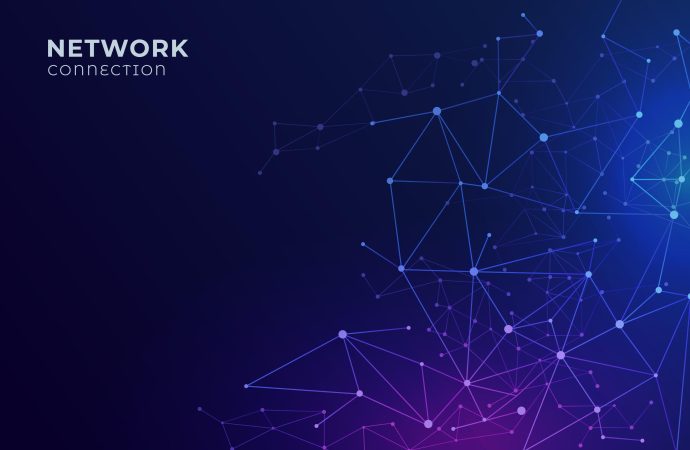
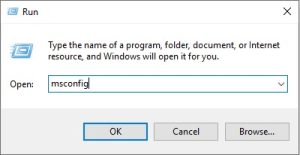
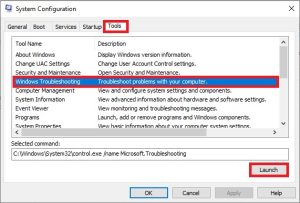
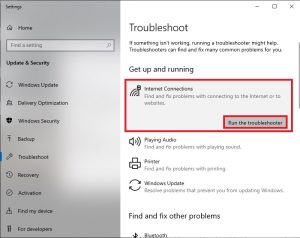
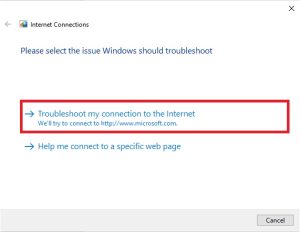
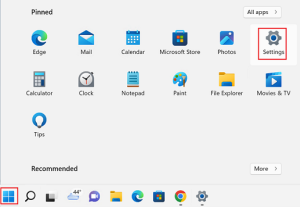
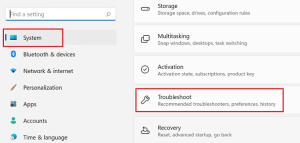
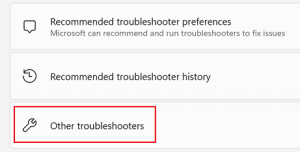
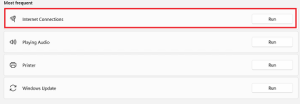





















Leave a Comment
Your email address will not be published. Required fields are marked with *