This article is designed for MacBook users who are concerned about their device’s battery health and want to learn how to check it. It benefits both beginners and experienced users by providing step-by-step instructions for different macOS versions. Readers will gain knowledge on maintaining their MacBook’s battery life and understanding battery health metrics. Introduction: Check
This article is designed for MacBook users who are concerned about their device’s battery health and want to learn how to check it. It benefits both beginners and experienced users by providing step-by-step instructions for different macOS versions. Readers will gain knowledge on maintaining their MacBook’s battery life and understanding battery health metrics.
Introduction: Check MacBook Battery Health
In the bustling digital age, our trusty MacBook serves as an essential companion for work and play. As its faithful ally, the battery keeps the device alive, allowing us to conquer tasks and indulge in entertainment on the go. However, as time marches forward, the battery’s health can start to wane, leading to decreased performance and frustratingly frequent charging sessions. Fear not, for in this guide, we’ll unveil the secrets of MacBook battery health assessment, equipping you with the knowledge to ensure your device endures the test of time.
Checking Battery Health in macOS Ventura
MacOS Ventura, the latest iteration of Apple’s operating system, places the power to scrutinize your MacBook’s battery health at your fingertips. Just as you might inspect your iPhone’s battery, the System Settings app becomes your ally in this quest. To embark on this journey:
- Open System Settings from the Dock or menu bar (Apple menu > System Settings).
- Scroll down and Click Battery in the left pane.
- Behold the Battery Health status – “Normal” indicates peak performance, while “Service Recommended” demands your attention.
For a closer inspection, click the Info (i) button. Here, the curtain lifts on your battery’s maximum capacity, its percentage, and the Optimize Battery Charging toggle. By employing this feature, you can stave off the perils of overcharging, safeguarding your battery’s longevity.
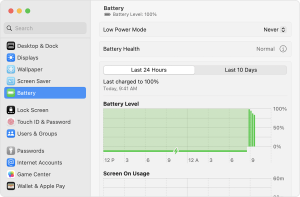
Image by:https://support.apple.com/
Checking Battery Health in macOS Monterey and Older Versions
In earlier macOS versions, the journey to battery enlightenment follows a slightly different path. In macOS Monterey and its predecessors, an older System Preferences panel takes the lead. Here’s your roadmap:
- Navigate to System Preferences from the Dock or menu bar (Apple menu > System Preferences).
- Click on Battery, and then again on Battery.
- Revel in the revelation of Battery Health, nestled in the bottom-right corner.
For those journeying through macOS Catalina and beyond, a shortcut awaits – hold the battery icon in the menu bar, and behold your battery’s condition.
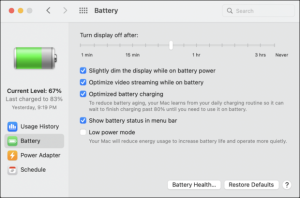
Image by;https://www.askdavetaylor.com/
Understanding Ideal Battery Health Percentage
As seasons change, so too does the vitality of our MacBook’s battery. Over time, it relinquishes its ability to retain the full charge of its youth, resulting in reduced longevity. To keep your MacBook sprightly, a golden rule emerges – maintain at least 80% of the original battery capacity. Anything less, and you’ll likely experience a discernible dip in battery life during your MacBook escapades.
While an annual decrease of around 10% is typical, mindful charging can extend your battery’s prime. By adhering to best practices, you’ll slow the march of time and the subsequent degradation of your battery’s prowess.
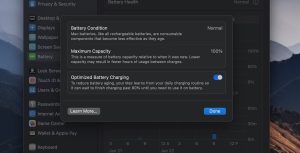
Image by:https://www.makeuseof.com/
Keeping Track of Your MacBook’s Battery Health
As custodians of these sleek machines, regular check-ins with your MacBook’s battery health are a wise endeavor. Schedule a yearly rendezvous to ensure it stands tall. Should the health gauge lean toward the red, don’t hesitate to enlist Apple Support’s aid for a replacement battery.
Yet, should your MacBook’s battery bear the badge of health, but its vitality falters, fret not. Troubleshooting tips abound to rekindle your battery’s vigor, making it a reliable companion for many more adventures ahead.
Conclusion
With this guide as your compass, you’ve embarked on a journey of battery enlightenment. Armed with the tools to decipher battery health metrics, you’re empowered to safeguard your MacBook’s vitality. As the seasons change, remember to pause and assess – a yearly checkup is all it takes. As the curtain falls on this guide, the spotlight remains on you, the vigilant MacBook user, ensuring that your battery’s pulse continues to beat strong amidst the digital symphony of life.





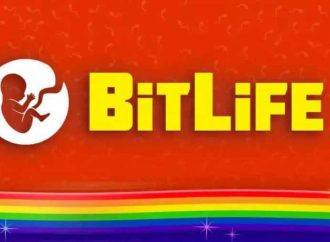

















Leave a Comment
Your email address will not be published. Required fields are marked with *