Introduction: VoiceOver, a powerful accessibility feature on macOS, allows users with visual impairments to interact with their devices effectively. In this guide, we’ll explore how to use VoiceOver with Apple Mail to read emails effortlessly. Whether you’re new to VoiceOver or seeking to enhance your email experience, these instructions will help you navigate messages and
Introduction:
VoiceOver, a powerful accessibility feature on macOS, allows users with visual impairments to interact with their devices effectively. In this guide, we’ll explore how to use VoiceOver with Apple Mail to read emails effortlessly. Whether you’re new to VoiceOver or seeking to enhance your email experience, these instructions will help you navigate messages and mailboxes with ease.
Activating VoiceOver and Opening Apple Mail:
To get started, ensure VoiceOver is running by pressing Command + F5. If not already in the Dock, navigate to it by pressing Control + Option + D. Locate and select the Mail icon using the Left and Right Arrow keys, then open the program by pressing the Space Bar.
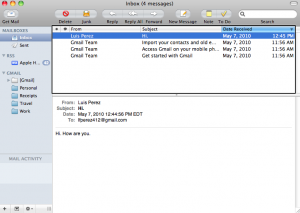
Image by:https://etc.usf.edu/
Reading Messages List with VoiceOver:
Upon opening Apple Mail, the Messages List will be in focus. This table contains rows representing individual emails with sender information, subject, and received time. To read the contents of each row, use the Up and Down Arrow keys on your keyboard.
Hearing Individual Message Contents:
For detailed information about a specific message, select it in the Messages List and press Control + Option + J. To return to the Messages List after reading a message, press Control + Option + J again. If VoiceOver interacts with each cell of the table, press Control + Option + Shift + Up Arrow to stop the interaction.
Navigating Mailboxes and Changing Mailbox Contents:
To access the Mailboxes table, press Control + Option + Left Arrow a few times. In this table, you’ll find the Inbox, Sent Messages, Trash, and more. Use the Up and Down Arrow keys to navigate and select the desired mailbox whose contents you wish to read in the Messages List.
Checking for New Mail with VoiceOver:
To check for new mail, first, move the focus to the Toolbar by pressing Control + Option + Left Arrow multiple times. Once on the Toolbar, interact with it by pressing Control + Option + Shift + Down Arrow. This will allow you to navigate individual buttons on the Toolbar.
When interacting with the Toolbar, the “Get Mail” button will be selected as the first button. To check for new mail in your account, press the Space Bar while this button has focus.
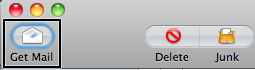
Image by:https://etc.usf.edu/
Conclusion:
By following these VoiceOver commands in Apple Mail, users with visual impairments can efficiently read emails, navigate mailboxes, and check for new mail. VoiceOver’s powerful features enhance accessibility, empowering individuals to stay connected and productive in the digital world.



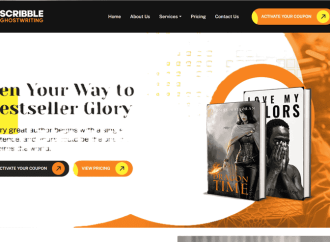
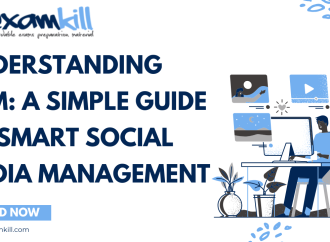






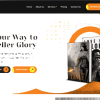










Leave a Comment
Your email address will not be published. Required fields are marked with *