Introduction Media Player provides various features enabling you to play multimedia content seamlessly on your macOS device. It is equipped with on-screen playback buttons that empower you to initiate, halt, speed up, or go back your multimedia files. Furthermore, The QuickTime application gives you more options including AirPlay compatibility, PIP mode, and the feature of
Introduction
Media Player provides various features enabling you to play multimedia content seamlessly on your macOS device. It is equipped with on-screen playback buttons that empower you to initiate, halt, speed up, or go back your multimedia files. Furthermore, The QuickTime application gives you more options including AirPlay compatibility, PIP mode, and the feature of modifying the playback speed. In this tutorial, we will examine how to launch and operate files using QuickTime Player. Alongside valuable hints and hacks.
Starting Files through QuickTime Player on macOS
In order to open a multimedia file through QuickTime Player on your macOS device, you have various possibilities.
Double tap the item on the Finder.
In case your documents are stored in iCloud Drive, access the Drive in iCloud the sidebar of the Finder.
Select File > Access File, then opt for the record you intend to enjoy and select Open.
In case the document you attempt to view has an outdated or non-native media format, QuickTime Player might convert the file prior to playback. Still, the source file format will remain unchanged.
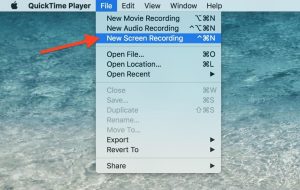
Image by:https://img.gadgethacks.com/img/original/36/36/63597180197654/0/635971801976543636.jpg
After you open the document using QuickTime Player, you can manage the playing via the onscreen buttons. If you hover the cursor across the video, the media controls will become visible. In terms of audio recordings, the options are constantly shown. Included in the controls are volume adjustment, backward button, start/stop button, skip forward button, PIP button, distribute button, and speed control button.
One can adjust how fast or slow the video plays within a video by using the fast forward or rewind button. Pressing these buttons constantly permits you to change the velocity to double, quintuple, decuple, thirtyfold, or sixtyfold. To achieve more exact modifications, Press the Option key and click on the fast forward or rewind button during video playback. The speed of playback will be modified gradually between 1.1 times and 2 times.
In case you to select the speed of playback prior to playing the movie, select the Share and Playback Speed option. Pick Playback Speed subsequently opt for the chosen pace.
3. Using Overlay to Multitask
QT Player provides a useful picture-in-picture option. This function enables you to view a video within a resizable floating container. In this manner, you are able to view the clip during various duties using your laptop.
To use picture-in-picture
Access a media file using QuickTime program.
Drag the cursor above the video for showing the video controls.
Select the small screen button within the settings.
The clip is now going to be shown in a standalone floating box. One can adjust and relocate it as per the need. To shut the floating window, select the maximize button or the shut down button.
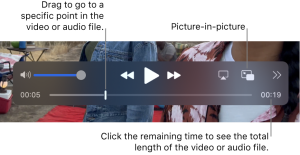
Image by:https://support.apple.com/guide/quicktime-player/open-and-play-a-file-qtp6cee0761b/mac
4. Looping Files and Browsing with Timestamp in QuickTime Software
In case you desire a multimedia file for uninterrupted playback, you can choose to enable the loop capability. This configuration causes the file loop as soon as it reaches the conclusion.
To enable continuous play
Access the footage or song document you desire for repetition.
Select View followed by Loop on the menu bar to enable the loop function.
Tap the Start control on the video player and begin uninterrupted playback.
To turn off continuous play, follow the same instructions again, and the tick mark beside Loop will vanish.
Moreover, certain media files show a timecode using the playback controls in place of the time left. Timestamp offers details regarding distinct shots or saved markers within the multimedia document. One can utilize this functionality to travel to an exact spot inside the video.
To change the timecode display
Select View of Time Display at the menu bar.
Choose the preferred display choice, including elapsed time duration, frame tally, or timestamp.
If you want to navigate to a specific time-coded frame:
Select View > Display Time > Jump to Timecode from the toolbar.
Input the timecode you intend to navigate to.
Conclusion
QuickTime on macOS has a variety of capabilities that boost your multimedia viewing experience. By playing files using playback controls to utilize picture-in-picture and navigating using timecodes, you can fully utilize this powerful media player on your Apple computer. Experience smooth audiovisual viewing using the QuickTime media player! v

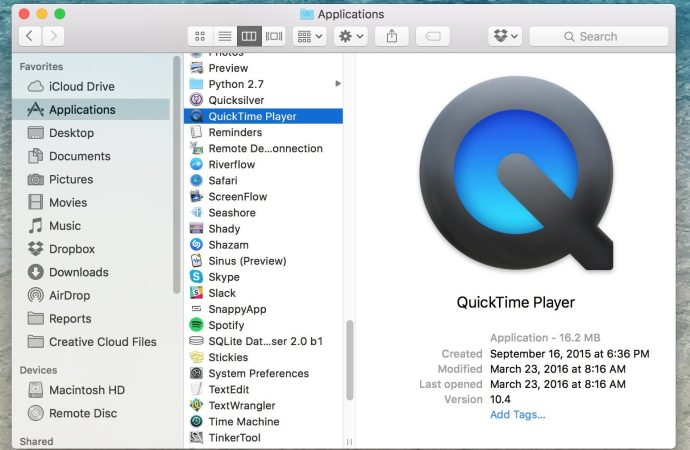


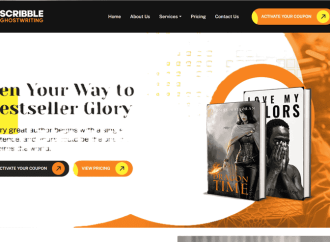
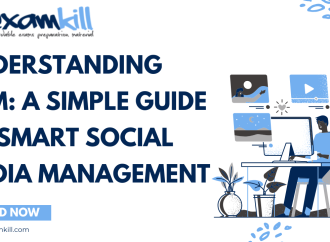






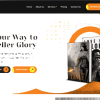










Leave a Comment
Your email address will not be published. Required fields are marked with *