Revive Your qBittorrent Downloads Is your qBittorrent client leaving your downloads hanging with a frustrating “Stalled” status? You’re not alone. This issue can be exasperating, but fear not, as we’re here to help. In this guide, we’ll delve into the reasons behind the “Stalled” status and provide you with actionable solutions to get your downloads
Revive Your qBittorrent Downloads
Is your qBittorrent client leaving your downloads hanging with a frustrating “Stalled” status? You’re not alone. This issue can be exasperating, but fear not, as we’re here to help. In this guide, we’ll delve into the reasons behind the “Stalled” status and provide you with actionable solutions to get your downloads moving again.
Why Is the qBittorrent Download Status Stuck on “Stalled”?
Several factors can conspire to bring your download progress to a grinding halt in the qBittorrent client. Here are some common culprits:
- Limited Seeder Availability: When there are very few or no seeders, your download can’t progress.
- Weak Internet Connection: An unstable or weak internet connection can disrupt your download process.
- Antivirus or Firewall Blocking: Security software like antivirus programs or Windows Defender might block qBittorrent.
- Corrupt Torrent File: If the torrent file is corrupted, it won’t download correctly.
- Misconfigured Client Settings: Your torrent client’s settings might be hindering the download.
- Insufficient Disk Space: If your drive is running low on space, downloads won’t proceed.
- ISP Restrictions: Some internet service providers block torrent downloads.
Now, let’s explore how to tackle these issues and revive your stalled downloads.
1. Perform Some Preliminary Checks
Before diving into advanced fixes, start with these preliminary checks:
- Close background qBittorrent processes and restart the client.
- Shut down other background applications for a fresh start.
- Run qBittorrent as an administrator.
- Ensure using a VPN if torrenting is restricted in your area.
- Prioritize the download by canceling other active downloads.
- Force resume the stalled download.
- Verify sufficient disk space.
- Consider changing your DNS server.
If these steps don’t solve the issue, proceed to the next set of fixes.
2. Check for Backend Issues
Check if the problem is widespread among qBittorrent users. Search for “is QBittorrent down?” online and visit status-checking websites. If many reports match your issue, it’s likely a backend problem. Wait for it to be resolved.
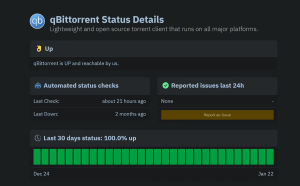
Image by https://www.makeuseof.com/
3. Fix the Unstable Internet Connection
A stable internet connection is essential for smooth downloads. If your connection is unstable, consider switching to a more reliable network or resolving Wi-Fi issues.
4. Configure the Connection Settings
Change the port for incoming connections in qBittorrent settings. Ensure UPnP/NAT-PMP port forwarding is enabled. Experiment with different ports if necessary.
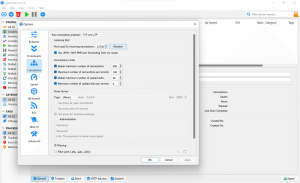
Image by https://www.makeuseof.com/
5. Change the Torrent Queuing Settings
The qBittorrent client allows users to set a limit on the number of active downloads, uploads, and torrents at a time. If a limit is placed on active downloads in your qBittorrent settings, for instance, two simultaneous downloads, your torrent client will stall the third download and show its status as “stalled”.
To prevent this from happening, you should turn off torrent queuing, which will remove any limits previously set. Here’s how you can do it:
- From the Tools menu, select Options.
- Navigate to the BitTorrent tab in the left sidebar.
- Uncheck the box beside Torrent Queuing to remove any limits in place.
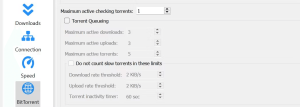
Image by https://www.makeuseof.com/
4.Click Apply and then hit OK.
After that, go to the Connection tab and change the connections and slots listed under Connections Limits. Alternatively, you can uncheck all of these boxes to remove the set limits. This will allow the torrent client to establish as many connections or grab as many slots as necessary, preventing downloads from getting stalled.

Image by https://www.makeuseof.com/
6. Delete the Partial Download and Relaunch It
If resuming a stalled download doesn’t work, try deleting the partially downloaded files and start anew.
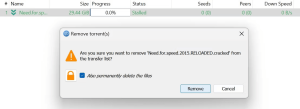
Image by https://www.makeuseof.com/
7. Resume the Download at a Later Time
If no previous fixes help, wait for seeders to become available. Alternatively, let the download continue in the background, periodically checking progress.

Image by https://www.makeuseof.com/
8. Check for Torrent Client or Torrent File Issues
Is the issue specific to certain torrent files? If so, find different torrents. If it happens with every download, consider whitelisting qBittorrent in your security software or reinstalling the client.
9. Reinstall Your Torrent Client
As a last resort, reinstall qBittorrent to eliminate client-related issues.
10. Try a Different Torrent Client
If all else fails, consider switching to a different torrent client like uTorrent.
Reviving your stalled downloads in qBittorrent might take some effort, but with these expert solutions, you’ll be back on track. Remember to torrent responsibly and take precautions to stay safe online.
Disclaimer: Torrenting copyrighted material may infringe upon copyright laws in your region. Always ensure you have the right to download and share any content.

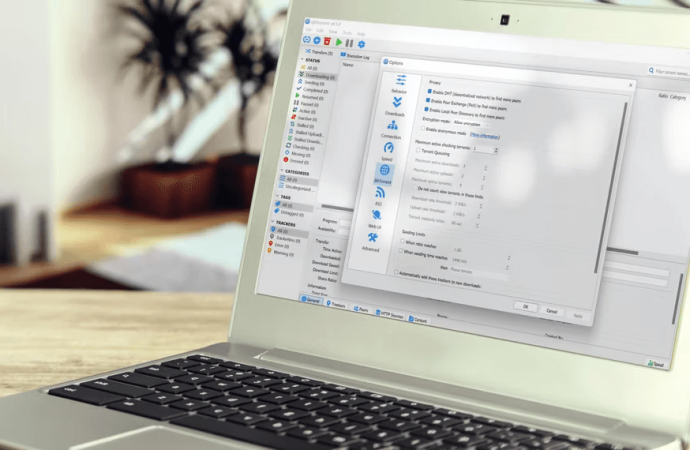


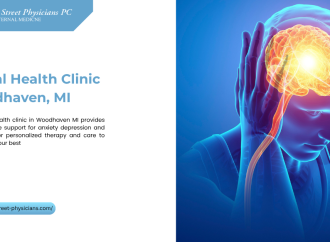


















Leave a Comment
Your email address will not be published. Required fields are marked with *