Introduction As Apple enthusiasts, we eagerly anticipate each iOS update, anticipating the new features and improvements they bring. However, our excitement can quickly turn to frustration when we encounter the pesky “Resume Download” message, indicating that our iOS update has stalled. If you’ve found yourself in this situation, don’t worry; you’re not alone. In this
Introduction
As Apple enthusiasts, we eagerly anticipate each iOS update, anticipating the new features and improvements they bring. However, our excitement can quickly turn to frustration when we encounter the pesky “Resume Download” message, indicating that our iOS update has stalled. If you’ve found yourself in this situation, don’t worry; you’re not alone. In this article, we’ll explore six effective ways to tackle this issue and get your iOS update back on track, ensuring you can enjoy the latest enhancements on your device.
Meet Our Expert: Sarah iFixit
Before we delve into the solutions, allow us to introduce our expert, Sarah iFixit. With years of experience in troubleshooting iOS-related problems and a deep passion for helping Apple users optimize their devices, Sarah is the perfect guide to navigate the intricacies of iOS updates. Her insights and expertise will prove invaluable in your quest to resolve the “Resume Download” issue.
Why Does an iOS Update Get Stuck on “Resume Download”?
Network Issues
A significant cause of stalled iOS updates is network-related problems. If your Wi-Fi connection is weak or unstable, it can disrupt the download process. We’ll explain how to ensure a stable and reliable internet connection to facilitate a successful update.
Storage Space
Your iPhone or iPad needs sufficient storage space to accommodate the new update. Insufficient available storage can lead to the download freezing or failing altogether. We’ll guide you through the process of decluttering your device, making room for the update to proceed without hiccups.
Software Glitches
Sometimes, software glitches or bugs can get in the way of a smooth download. These issues can be particularly frustrating but are not insurmountable. We’ll explore how to identify and resolve software-related obstacles.
Six Effective Solutions to Get Your iOS Update Moving
Check Your Internet Connection
A stable Wi-Fi connection is crucial for a successful update. We’ll guide you on how to troubleshoot your network, ensuring that it’s robust and reliable for the duration of the download process.
Free Up Storage Space
Running low on storage space can be a significant roadblock. We’ll help you identify what’s consuming your device’s storage and provide steps to declutter it, making room for the update.
Pause and Resume
Sometimes, the simplest solution can be the most effective. We’ll show you how to pause and then resume the update, often kickstarting the download process and getting it back on track.

Image by: https://truegazette.com/
Reset Network Settings
If your network is the source of your problems, resetting your network settings can often resolve the issue. We’ll provide a step-by-step guide for this process, ensuring your network is stable.
Delete the iOS Update and Redownload
In some instances, a corrupted download may be the root cause of your problems. We’ll explain how to delete the problematic update from your device and initiate a fresh download, eliminating any previous issues.
Software Update via iTunes
If all else fails, updating your iOS via iTunes can be a reliable alternative. We’ll provide comprehensive instructions on how to execute this method, allowing you to bypass the “Resume Download” problem altogether.
A Visual Guide to Fixing a Stuck iOS Update
For quick reference, here’s a visual table summarizing the key solutions:
Fixing a Stuck iOS Update
| Problem | Solution |
|---|---|
| Network Issues | Ensure a stable Wi-Fi connection. |
| Storage Space | Free up space on your device. |
| Software Glitches | Tackle software glitches or bugs. |
| Check Internet | Troubleshoot your network for stability. |
| Free Up Space | Declutter your device to make space. |
| Pause and Resume | Try pausing and resuming the update. |
| Reset Network Settings | Reset your network settings for reliability. |
| Delete and Redownload | Remove the problematic update and re-download. |
| Software Update via iTunes | Update iOS via iTunes as an alternative. |
Conclusion
A stuck iOS update displaying the “Resume Download” message can be a frustrating roadblock. However, with these six effective solutions at your disposal and the guidance of our expert, Sarah iFixit, you can get your update back on track. Say goodbye to stalled downloads and hello to the latest features and improvements on your iOS device.
Disclaimer: The solutions provided in this article are based on expert advice and collective user experiences. For persistent issues, consider reaching out to Apple support or consulting a professional technician.
Your iOS update should be a seamless and exciting experience, and with these solutions, you’ll soon be enjoying the latest and greatest features on your device without any hitches. Happy updating!

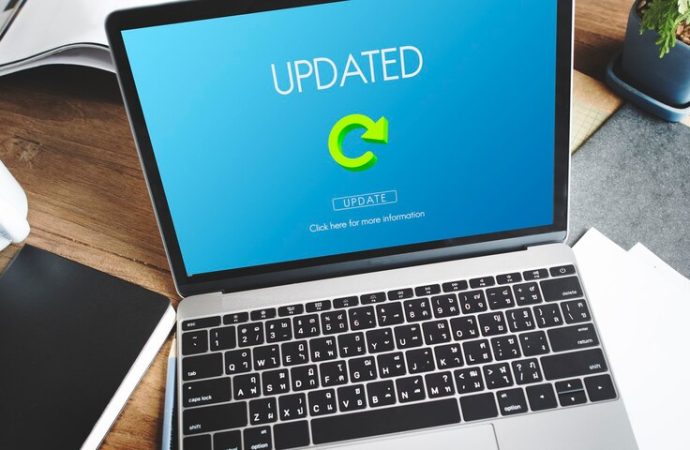




















Leave a Comment
Your email address will not be published. Required fields are marked with *