Troubleshooting Remote Play Connection: How to Fix Common Issues Remote Play allows you to stream and play your favorite PlayStation games on your device, but sometimes you may encounter connection issues that disrupt your gaming experience. In this guide, we’ll explore common Remote Play problems and provide step-by-step solutions to resolve them. Remote Play Restrictions
Troubleshooting Remote Play Connection: How to Fix Common Issues
Remote Play allows you to stream and play your favorite PlayStation games on your device, but sometimes you may encounter connection issues that disrupt your gaming experience. In this guide, we’ll explore common Remote Play problems and provide step-by-step solutions to resolve them.
- Remote Play Restrictions
Before delving into troubleshooting, it’s essential to be aware of certain limitations to using Remote Play. Remote Play cannot be used under the following circumstances:
- Broadcasting (or streaming) from your PlayStation®5 console or PlayStation®4 console.
- Launching a game that does not support Remote Play.
- Launching Media App and Disc Player.
- Checking Your Console Setup for Remote Play
To ensure a smooth Remote Play experience, make sure your console is properly set up. Follow these steps:
- Ensure your console is powered on or in rest mode.
- Verify that Remote Play is enabled in your console settings.
- Keep the system software of your console up to date.
- Verifying Your Network Connection
A stable network connection is crucial for Remote Play. To check if your network meets the minimum requirements (5Mbps for both upload and download speeds), follow these steps:

Photo by JESHOOTS.com: https://www.pexels.com/photo/two-people-holding-black-gaming-consoles-442576/
- For PS5™ console: Perform an internet connection test in the settings.
- For PS4™ console: Test the internet connection from the settings menu.
Next, check the network connection on your device:
- Perform a network speed test on your device to verify it meets the minimum requirements.
- Ensure that no other devices on your network are consuming excessive bandwidth during Troubleshoot Remote Play. Wait until they’re idle before using Remote Play.
- If the connection speed issues persist, consider contacting your internet service provider for further assistance.
- Resolving Remote Play Application Issues
If you encounter problems with the Remote Play application itself, try the following steps:
- Reinstall the PS Remote Play application on your device. If you are using Windows or Mac, uninstall the application first, then reinstall it following the provided directions. Android and iOS users can also reinstall the app from their respective app stores.
- Check if your anti-virus software is blocking Remote Play. Disable the firewall settings or add Remote Play to the firewall program exceptions. Refer to the instructions provided by your antivirus software for assistance.
- For PS4 Remote Play, you can improve the connection by adjusting video quality settings. Open the PS Remote Play application, go to Settings, and then select Video Quality for Remote Play. Set the Resolution to Standard or Low, and the Frame Rate to Standard Troubleshoot Remote
Blank Screen on PC when setting up PS Remote Play?
If you encounter a blank screen when setting up PS Remote Play on your PC, you may need to update your graphics driver. Visit your graphics card manufacturer’s website for the latest drivers and installation instructions.
By following these troubleshooting steps, you can diagnose and resolve common Remote Play connection issues, ensuring a seamless gaming experience from your PlayStation console to your device. Happy gaming!


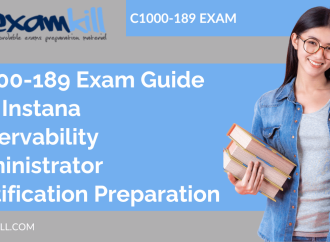



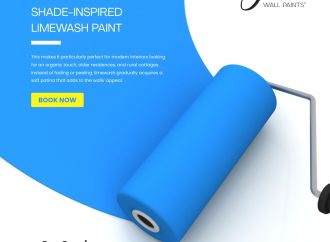
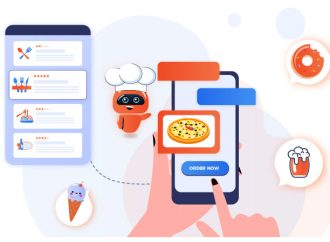















Leave a Comment
Your email address will not be published. Required fields are marked with *