Adjust Power and Sleep Configurations in both Windows versions (11 and 10) In both Windows 11 and Windows 10, It’s simple to personalize Adjust Power and sleep configurations to maximize your device’s energy efficiency. By modifying these configurations, you can dictate the schedule for your computer screen turning off and entering sleep mode if there is
Adjust Power and Sleep Configurations in both Windows versions (11 and 10)
In both Windows 11 and Windows 10, It’s simple to personalize Adjust Power and sleep configurations to maximize your device’s energy efficiency. By modifying these configurations, you can dictate the schedule for your computer screen turning off and entering sleep mode if there is no activity You will be guided through the process in this article. for every major operating system.
Adjusting Power and Sleep Settings within the Windows 11 environment
In Windows 11, follow these simple steps to adjust your power and sleep settings:
Press the Start menu positioned in the lower left corner of your screen.
Click on “Settings,” depicted as the gear icon.
In the window for Settings, “System” should be clicked
Now, choose “Power & battery” from the left-hand side menu.
Under the “Screen and sleep” section, you’ll find two options:
Screen: Adjusting this feature allows you to set the amount of idle time that passes before your device’s screen powers down.
Sleep: Modify the time period before your computer enters sleep mode while it remains idle.
Set your preferred time intervals by adjusting the sliders or selecting options from the drop-down menus to modify settings for both screen and sleep simultaneously.
Modifying Sleep Preferences within the Windows 10 operating system
If you are using Windows 10, here’s how you can adjust the sleep settings:
Click on the Start button, Normally positioned at the lower left corner of your desktop is where you will find this Start button.
Select “Settings,” shown as an icon of gears.
Access “System” from within the Settings window.
Choose “Power & sleep” from the left-hand side menu.
In the category titled “Screen”, you can specify the time interval of inactivity before your computer screen turns off.
In the dedicated “Sleep” area, it is possible to define the length for when your device enters sleep mode after being idle.
In Order to Optimize Energy Usage specifically for Windows 10 Users

Image by https://truegazette.com/
Moreover, Windows 10 includes supplementary power-saving alternatives. To explore these features, follow these steps:
In the “Power & sleep” settings, keep scrolling until you locate “Additional power settings” next, select it.
A fresh window will appear, displaying the power plans that are available., showing the available power plans.
Pick the preferred power plan, or click on “Create a power plan” to tailor it to match your preferences.
Once you have picked or personalized a power plan,, click “Next,” and then “Create.”
Congratulations on activating your new power plan! and your device will adhere to the settings you’ve configured.
Through modifying your power and sleep configurations, you can, not solely conserve energy, but also increase the longevity of your device’s battery. When you’re on the move and want to optimize battery usage, this feature is particularly beneficial.
Conclusion
In either Windows 11 or Windows 10, The process of managing power and sleep settings is easy. By adjusting these options to cater to your specifications, you can attain an ideal trade-off between energy preservation and optimizing performance. Go ahead and customize these options for enhancing your Windows experience and prolong the battery lifespan of your device.




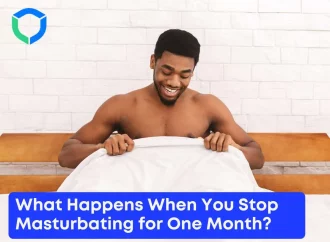







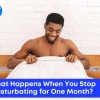








Leave a Comment
Your email address will not be published. Required fields are marked with *