How to Blur Your Background in Zoom Meetings Zoom meetings have become an integral part of our professional and personal lives. But what if your surroundings are less than picture-perfect? Don’t worry; Zoom’s got you covered with its background blurring feature. In this guide, we’ll walk you through the steps to blur your background on
How to Blur Your Background in Zoom Meetings
Zoom meetings have become an integral part of our professional and personal lives. But what if your surroundings are less than picture-perfect? Don’t worry; Zoom’s got you covered with its background blurring feature. In this guide, we’ll walk you through the steps to blur your background on both desktop and mobile devices. Say goodbye to cluttered backgrounds and hello to a clean, professional look.
Blurring Your Background on Zoom Desktop
Step 1: Launch Zoom on your computer and sign in to your account if you haven’t already.
Step 2: In the Zoom app, click on the gear icon located in the top-right corner. This opens the Settings menu.
Image by https://www.makeuseof.com/
Step 3: Select the “Background & Effects” tab from the left sidebar within the Settings window.
Step 4: In the right pane, choose “Blur” from the Virtual Backgrounds menu.
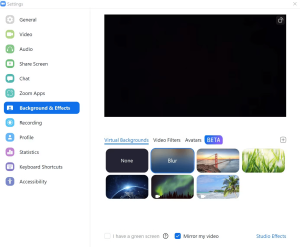
Image by https://www.makeuseof.com/
You’ve successfully blurred your background on Zoom for desktop. But what if you’re already in a meeting and want to blur the background without leaving? No problem.
Blurring Your Background During a Zoom Meeting
Step 1: While in a Zoom meeting, move your mouse over the meeting screen to reveal a hidden bar at the bottom.
Step 2: Click on “Stop Video” to prevent others from seeing your background.
Step 3: On the “Stop Video” button, click the upward arrow.
Step 4: From the context menu, select “Video Settings.”
Step 5: In the “Video Settings” window, go to the “Background & Effects” tab on the left sidebar.
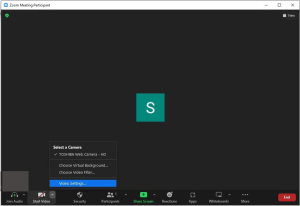
Image by https://www.makeuseof.com/
Step 6: In the right pane, select “Blur” from the Virtual Backgrounds menu.
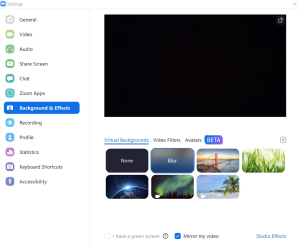
Image by https://www.makeuseof.com/
Should you wish to remove the blur later, follow the same steps and select “None” or any other virtual background from the same window.
Moreover, once you’ve blurred your background, it will remain the same for all future meetings. No need to make this change repeatedly.
Blurring Your Background on Zoom Mobile
Blurring your background on Zoom for Android and iOS is quite similar. However, you can only apply the blur effect after joining a meeting. There’s no direct way to do it beforehand, like on desktop.
Step 1: Launch the Zoom app on your mobile device.
Step 2: Start a new meeting or join an ongoing one.
Step 3: Tap on the “More” menu, usually found in the bottom-right corner and represented by three horizontal dots.
Step 4: Go to “Backgrounds & Effects” (on iOS) or “Virtual Background” (on Android) from the menu options.
Step 5: Select “Blur” from the available backgrounds.
- Image by https://www.makeuseof.com/
- Image by https://www.makeuseof.com/
- Image by https://www.makeuseof.com/
To reverse this change, follow the same steps and select “None” or any other background, just as you chose “Blur” previously.
If you can’t find the option to blur your background, it might be due to using an outdated Zoom version. Make sure your app supports background blurring and update it if necessary.
With these steps, you can effortlessly hide your background, ensuring your colleagues only see the professional side of you. Zoom offers various privacy features, so take some time to explore and enhance your video conferencing experience.
Table: Key Steps to Blur Your Zoom Background
| Device | Step | Description |
|---|---|---|
| Zoom Desktop | 1. Launch Zoom | Open Zoom on your computer and sign in. |
| 2. Access Settings | Click the gear icon in the top-right corner to open Settings. | |
| 3. Choose Background & Effects | In the Settings window, select the “Background & Effects” tab. | |
| 4. Enable Blur Background | On the right pane, choose “Blur” from the Virtual Backgrounds menu. | |
| Zoom Desktop | 1. In-Meeting Blur | During a meeting, hover over the screen, click “Stop Video,” then “Video Settings,” and select “Blur” background. |
| Zoom Mobile | 1. Launch Zoom Mobile | Open the Zoom app on your mobile device. |
| 2. Join or Start a Meeting | Start a new meeting or join an ongoing one. | |
| 3. Access More Menu | Tap the “More” menu represented by three dots in the bottom-right corner. | |
| 4. Open Background Settings | Choose “Backgrounds & Effects” (iOS) or “Virtual Background” (Android). | |
| 5. Apply Blur Background | Select “Blur” from the available backgrounds. |
Conclusion: Achieving a Professional Look on Zoom
Whether you’re working from a cluttered home office or just want to maintain a professional appearance during Zoom meetings, blurring your background is a handy feature. With our step-by-step guide, you can easily achieve a polished and distraction-free backdrop on both Zoom desktop and mobile.
Remember that the option to blur your background is not only practical but also ensures you present yourself in the best possible light. So, the next time you join a Zoom call, follow these simple steps and put your best foot forward. Your colleagues and clients will appreciate your commitment to professionalism, no matter where you’re logging in from.


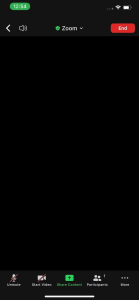
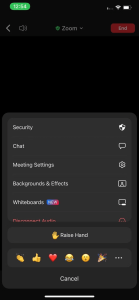
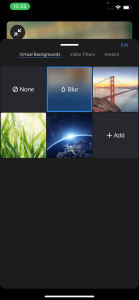



















Leave a Comment
Your email address will not be published. Required fields are marked with *