Check Public IP Addresses Have you ever needed to determine the public IP addresses of your Windows PC? Knowing your public IP address is essential for various tasks like remote access, server hosting, network troubleshooting, and geolocation services. In this guide, we’ll show you how to easily check your public IP address using the Command
Check Public IP Addresses
Have you ever needed to determine the public IP addresses of your Windows PC? Knowing your public IP address is essential for various tasks like remote access, server hosting, network troubleshooting, and geolocation services. In this guide, we’ll show you how to easily check your public IP address using the Command Prompt on Windows 11/10.
Understanding IP Addresses
Every device connected to the internet has two types of IP addresses – a private IP address and a public IP address. Your private IP address is specific to your local network, while your public IP address, also known as the external IP address, is assigned by your Internet Service Provider (ISP).
How to Check Your Private IP Address on Windows
Windows provides several methods to view your network information, including your IP address. While the Settings app and Network and Sharing Center offer ways to access this information, Command Prompt provides a quick and efficient method using the ipconfig (Internet Protocol configuration) command.
To retrieve your private IP address using Command Prompt:
Press the Win key and search for “Command Prompt.”
Open Command Prompt from the search results.
Type ipconfig and hit Enter.
Look for the IPv4 address associated with your Ethernet or Wireless LAN adapter.
For more comprehensive information, including NetBIOS over TCPIP, DHCP status, and Physical IP address, use the command ipconfig /all.
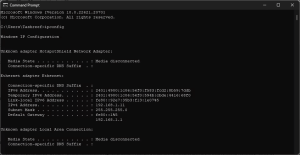
Image by https://www.makeuseof.com/
How to Get Your Public IP Address on Windows
Unlike the private IP address, the ipconfig command can’t directly retrieve your public IP. Instead, you can use the curl command-line utility to make HTTP requests to third-party services like ifconfig.me. For Windows 10 and 11, curl is built-in, but for older versions, you may need to install it.
To find your public IP address using Command Prompt:
Press Win + R, type “cmd,” and click OK.
In the Command Prompt, type curl ifconfig.me and press Enter.
The command sends an HTTP request to ifconfig.me, which returns your public IP address.
Alternatively, you can visit the ifconfig.me URL in your browser to view your public IP.
In case the ifconfig.me command doesn’t provide a public IPv6 address, you can use nslookup with OpenDNS service: nslookup myip.opendns.com resolver1.opendns.com.
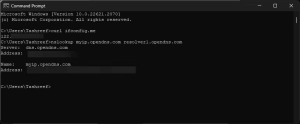
Image by https://www.makeuseof.com/
Online Tools to Get Your Public IP Address
If you prefer a user-friendly experience, several online tools can provide network information, including your public IP address. Some options include:
WhatIsMyIP: Displays your public IPv4 and IPv6 addresses, along with ISP details.
My External IP: Detects your public IPv4 address and port.
Search Engines: A quick search for “What’s my IP” on Google or Bing can also provide your public IP address.
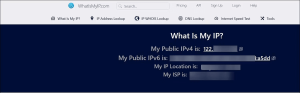
Image by https://www.makeuseof.com/
Conclusion
Whether you’re setting up remote access or gaming servers, knowing your public IP address is crucial. Windows offers multiple ways to find this information, with Command Prompt and online tools being efficient options. Retrieve your IP address easily to enable various network-related tasks.








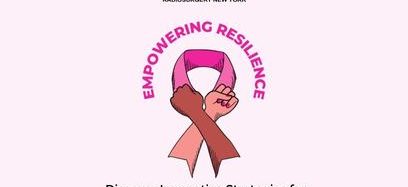











Leave a Comment
Your email address will not be published. Required fields are marked with *