Introduction of Operations Hub using macOS Task Manager is a robust functionality on your computer that gives a complete overview of your active windows, screen areas, applications while using fullscreen or Split View. This feature enables to smoothly explore and arrange your work environment, increasing productivity and without any glitches. This provides a hassle-free approach
Introduction of Operations Hub using macOS
Task Manager is a robust functionality on your computer that gives a complete overview of your active windows, screen areas, applications while using fullscreen or Split View. This feature enables to smoothly explore and arrange your work environment, increasing productivity and without any glitches. This provides a hassle-free approach for transitioning between assignments and effectively handle your task flow. In this blog post, we will investigate the functions of the Operations Hub. I will also provide guidance you with the process of making maximum advantage from the characteristics for uninterrupted window manipulation.
Opening and Navigating Mission Control
Here are multiple approaches for accessing the Mission Control feature on your Apple device. You can scroll up with multiple fingers on your touchpad, tap twice the top of your wireless mouse with a pair of fingers, open the App Exposé in your Apps directory, or click the Mission Control key on your iMac keyboard or Control Strip. After Mission Control becomes accessible, you’ll see a top-down sight showing your windows and spaces.
To insert spaces and toggle between them, visit the Spaces bar positioned at the top of the Mission Control window. The Bar of Spaces has small images for each workspace and all open windows displayed in full screen or in Split View mode. In order to add an empty area, just move your cursor to the area for spaces and choose the plus button on the right portion. One can navigate between different areas by selecting the small images or performing gestures and hotkeys. Even if you are not at Mission Control.
Managing Spaces in Mission Control
Using multiple spaces, you can be flexible to transfer windows among them. In order to relocate a application to a different area, move it on the small image that is chosen tab in the Spaces menu. When you move a window to a vacant spot on the Spaces bar, it is going to open in expanded view in an individual space. Likewise, moving a window onto the small image of a maximized app will generate a divided view with the open window.
To reorganize windows, just move the small image of a single area towards the left or right from another window within the Spaces toolbar. This enables you to arrange your areas based on your working procedure and options. In case you desire to delete an empty area, long press the Alt key, then choose the “x” button or the dual arrows adjacent to the space’s image. All windows within the deleted area will be automatically relocated to the initial desktop space.
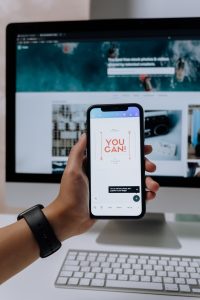
Photo by cottonbro studio: https://www.pexels.com/photo/holding-a-smartphone-in-front-of-an-imac-5082580/
Improving Window Supervised by Central Command
Task Control provides a robust collection of utilities for effective window control on your Apple computer. By using the Control Center, it is easy to toggle between tasks, change window arrangement, and form dedicated environments for diverse work routines. This assists efficiently manage your work, increase effectiveness, and manage your desktop neatly.
Conclusion
Command Center provides a valuable solution for overseeing program windows, screen areas, and software on your Apple computer. By becoming proficient in its features, you can seamlessly transition between tasks, structure windows to fit your workflow. It is possible to further establish an efficient office setting. Adopt the methods covered in this publication to get the most out with Mission Control. Improve your Experience on Mac through the implementation of these techniques.





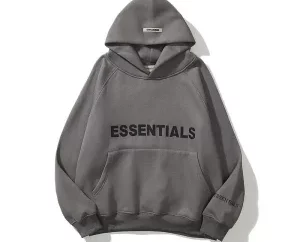
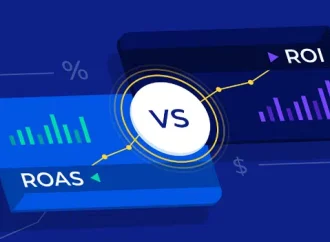














Leave a Comment
Your email address will not be published. Required fields are marked with *