Introduction: An effective functionality for capturing and sharing tutorial videos or demonstrations on your PC running Windows 11. Formerly called Snip and Sketch, Now, the Windows Snipping Tool can also record screens. Record your screen and save videos using the Snipping Tool with this helpful guide. Method to Screen Record Using Snipping Tool:
Introduction:
An effective functionality for capturing and sharing tutorial videos or demonstrations on your PC running Windows 11. Formerly called Snip and Sketch, Now, the Windows Snipping Tool can also record screens. Record your screen and save videos using the Snipping Tool with this helpful guide.
Method to Screen Record Using Snipping Tool:
Open the Snipping Tool:
Press Win + S for launching Windows Search.
Type in “Snipping Tool” and choose the “Open” alternative to open up the app. to activate the program.
Access Screen Recording:
If you want to access and utilize the screen recording function within Snipping Tool, just select and tap on its camera icon found in the top bar.
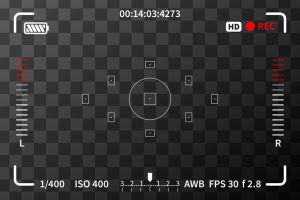
Image by: https://truegazette.com/
Start a New Recording:
Press the “New” button to access the screen recording overlay. Alternatively, After choosing the screen recording feature, utilize Ctrl + N.
Employ the slider to determine the specific portion of the screen you desire to record. You can choose either a certain portion or the complete screen.
Begin Recording:
Click on the “Start” button ‘Start’ button is where you should initiate the recording session from.
The recording duration will be shown by a timer. If required, simply click on the “Pause” button to momentarily pause the recording. Use the “Delete” button to discard the clip if necessary.
Save the Recorded Clip:
To conclude the session and go back to the Snipping Tool window, simply press the “Stop” button after finishing recording.
To save the recorded clip, Access the Save window by pressing Ctrl + S. Kindly input a name for the video and Pick your desired location to save the file Instead, you may choose to click on the Save symbol found in the upper toolbar.
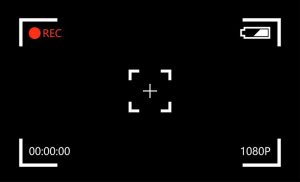
Image by: https://truegazette.com/
Limitations of the Snipping Tool Screen Recording Feature:
While the Snipping Tool’s screen recording feature is simple and convenient, it has some limitations to be aware of:
You can only select a region for recording; Free-form, rectangular, or windowed mode selections cannot be made.
There’s no option to set a timer before starting the recording; it begins immediately after clicking “Start.”
The Snipping Tool offers limited editing capabilities, users have the option to annotate or apply borders to their recorded clips.
Conclusion:
There is a fast and simple method offered by the Snipping Tool in Windows 11 to capture screen recordings without requiring extra software. Even with a few limitations, it remains trustworthy for recording screen actions and making instructional videos. For more advanced screen recording features and editing capabilities, consider checking out alternative options from third-party providers for your screen recording needs.

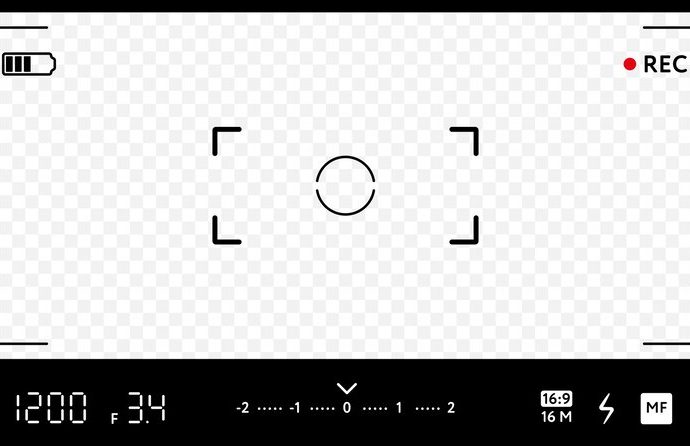



















Leave a Comment
Your email address will not be published. Required fields are marked with *