Introduction: Backup files and restore checkpoints are essential resources to protect your computer to defend against potential data loss, system crashes, malware infections, or other software-related issues. These tools offer an option to recover your computer to a prior configuration, making sure that your documents and configurations are kept. These allow users to store duplicates
Introduction:
Backup files and restore checkpoints are essential resources to protect your computer to defend against potential data loss, system crashes, malware infections, or other software-related issues. These tools offer an option to recover your computer to a prior configuration, making sure that your documents and configurations are kept. These allow users to store duplicates of your documents, options, and apps at an exact instant within the timeframe. One can bring them back later should the necessity arise. In this detailed guide, we will guide you through the steps of creating and handling software backups and backup points on Windows 10 too and macOS.
Windows 10 Backups:
Windows 10 offers two primary options for creating backups: the File History feature and the Backup and Restore option. Document History enables you to automatically create a backup of your documents including Word documents, pictures, and songs to a portable storage device or a network storage location. One has the freedom to select how often and length for the backup process. In case of requirement, it is possible to recover specific files or directories from any given time. To configure Document History, go to Options > Operating System Update & Security > Data Backup. Later on, choose the preferred storage for saving your backup data and change the backup schedule and length.
However, Data backup and recovery has a long history that allows you to generate an exact replica covering your whole computer system, which consist of the OS, programs, and configurations. This functionality is beneficial for generating a copy of your computer if there is hardware crash or data deletion. The image of this system is capable of being utilized to bring back your PC to the precise condition it resided in during the backup was produced. If of a significant breakdown or data corruption, it gives a consistent fix. In order to create an image of the system, access Access Control Panel, then go to System and Security, and select Backup and Restore (Windows 7). In the next step, tap Generate a system snapshot. Observe the guidance for picking the target and the disks to include in the data backup.
Windows 10 Restore Points:
Recovery points on Windows 10 capture snapshots of your device settings and registry settings. These are either automatically or manually generated prior to implementing new software or performing significant modifications. These provide you the capability to undo the modifications and bring back your computer to a prior status without influencing your individual files. Nevertheless, it’s crucial to understand that this functionality could potentially not be reachable or productive in particular scenarios. In order to make a backup, access the Control Panel > System and Safety > System preferences. Next, select Generate, and name it and a brief explanation for the recovery point.
In order to restore the operating system utilizing a recovery point, access the configuration > Software Updates & Security > Recovery Options. Next, choose to Restart immediately in the Advanced startup section. Next, select Resolve > Advanced preferences > System Reboot, and opt for the desired backup point. Observe the guidelines with the aim of finalizing the recovery method.
Mac OS X Backups:
Apple’s operating system supplies a integrated functionality known as Time Machine. This enables users to generate and oversee duplicates of your documents, preferences, and programs. Backup Tool automatically creates a backup of everything on your Mac to an outside disk or a shared network folder. It sustains on an hourly, daily, and weekly basis backup files. Moreover, it is possible to manually start backups by selecting the Time Machine icon on the top menu and choosing “Start Backup.” To prepare Time Machine, open System Preferences > Time Machine and switch on the feature. Next, select the drive where you prefer to place your copies. If desired, omit any objects you don’t want to backup.
In order to recover the data from a replicated version, you can employ the Time Machine software. In another option, one can utilize the Migration Wizard. The Clockwork application allows people to explore within your backup files and recover specific documents or directories. Just click on the Time Travel icon in the navigation bar and choose “Access Time Machine.” Then, utilize the timeline or directional indicators to explore to the chosen date and time for reinstatement. Later on, choose the objects you wish to recover.
The Transfer Tool, however, enables you to move all your user data, comprising of data, preferences, and apps, from a duplicate to a recently bought or repaired Mac. In order to use the functionality, navigate to the Applications section > the Utilities directory > the Migration Assistant. Opt to move from a Macintosh, Time Machine backup, or boot disk. Choose the backup drive along with the user credentials you desire to relocate. Next, adhere to the steps with the aim of concluding the task.
Mac OS X Restore Points:
In contrast to Windows 10, Apple’s operating system lacks an integrated function to generate and handle recovery points. Nevertheless, you can find external apps accessible that are able to supply like functionalities. Nevertheless, it is possible to use external applications or terminal tools for generating copies of the condition of your system for future recovery if required. It is possible to helpful if when the system malfunctions or in situations where you have to to restore to a previous condition. An example like this of similar programs is a program known as Carbon Copy Cloner. This feature enables to generate exact copies of your computer’s hard disk and organize automated or manual data backups. A clone that can be booted is capable of being utilized to launch your Mac device from a separate drive. This feature can additionally recover the operating system back to the precise condition it was present in while the copy was generated.
In order to make a exact copy utilizing Carbon Copy Cloner, get and install the tool from its official website. Later, open the program and pick the input and output disks for copying. You have the option to adjust how often the backup is performed, select which items to include or omit, and name to the task of backing up. Lastly, select “Replicate” to commence the task.

Photo by WebFactory Ltd on Unsplash
To restore your system from a bootable clone, follow these steps: 1. Attach the copy disk onto your Mac computer. 2. Restart your device while keeping the Alt key. Next, choose the duplicated hard disk within the initial screen and authenticate yourself. One can choose to utilize the copied drive as your primary disk. Or duplicate the documents and configurations from the replicated disk to your initial drive using the Data Migration Wizard.
Conclusion
Developing and overseeing data backups and recovery points is crucial for preserving the protection and consistency of your PC. This guarantees that you possess a duplicate of your crucial documents and configurations if there is any loss of data or system crash. By adhering to the given instructions for both the Windows operating system 10 and the Mac operating system X, you can guarantee that your information is safeguarded and quickly restorable in the occurrence of surprising challenges. Keep in mind, these techniques act as your safeguard, so make wise use of them and consistently.

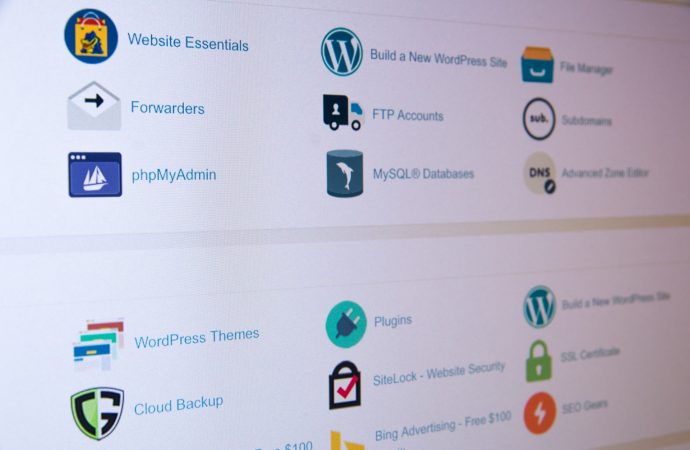

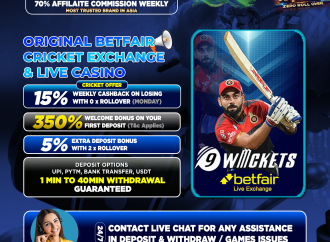


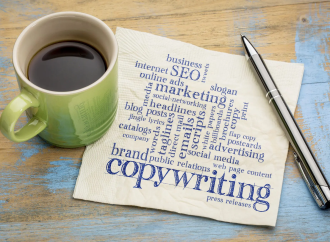














Leave a Comment
Your email address will not be published. Required fields are marked with *